Configuring eBay Default Selling Options
Overview
When you list an item for sale on eBay there are a great many options that you need to configure. You will have seen this if you have ever used the eBay website to list a product. Options such as listing duration, accepted payment methods, returns policy, listing category to name but a few.
With the Easify eBay connector, we enable you to configure many of the various selling options once and to use those settings automatically whenever you list a product without needing to re-enter them every time.
Many of you selling options will never change. For example, if you accept payments via PayPal you will probably only ever accept payments with the same PayPal account. You will never need to change this so it makes sense that you set it once and don't think about it again.
There may be times when not all of your product listings have the same eBay selling options. For instance you will probably sell different products in different categories. Or you may have different shipping options for different products. The Easify eBay connector allows you to fine tune your eBay selling options on a per category or even on a per product basis so that you can achieve fine control over the setting that are used for a specific product, or for products sold within a specific category or subcategory.
The Easify eBay selling options can be set globally, that is you configure all of the eBay selling options once and these settings will apply to all products that you list on eBay using Easify. You can then over-ride these settings on a product category if you choose to, and just change the settings that you want to apply to that specific category.
So for example lets say you have configured your global eBay settings (that is the eBay selling options that apply to all products that you list from Easify) and you want products to be listed in different eBay categories depending on which Easify category (or subcategory) they are in. You simply edit the eBay settings for the desired Easify category and specify which eBay category you want those products to be sold in. From there onwards, any products that are uploaded to eBay from that Easify category will be listed in the eBay category that you chose. All the other eBay selling options will be taken from the global eBay selling options that you specified.
Similarly for example, you might sell one product that is too heavy to dispatch via your usual shipping method. In this case you can edit the default eBay selling options for that one product, and change the eBay shipping methods for it.
This method of being able to set the eBay selling options at a global level (all products in Easify) and then over-ride settings at a Category, Subcategory or Product level means that you only have to enter a setting once and it will be automatically inherited all the way down to the product unless you have over-ridden (changed) it higher up.
Where to configure settings
As mentioned in the overview, you can configure eBay selling options in four places - globally, on Easify categories, on Easify subcategories and on products.
Settings made at the product level take more priority than settings at a global level. So if you change an eBay selling option on a product, the setting will over-ride (replace) any settings at a higher level i.e. subcategory, category or global.
This allows you to have fine control over the eBay selling options for your products. You can set the things that don't tend to vary at a global level (say payment methods), then set things like eBay categories at an Easify category or subcategory level. And any fine tuning e.g. specific returns policies or special shipping options for specific products can be set only on the products that need them.

Global eBay Settings
Global settings apply to all of the products that you list on eBay using Easify, unless you over-ride them on a category, subcategory or product.
Global settings are a great way to configure your eBay selling options that will apply to all of the products that you list.
You configure the global settings by launching the ECommerce Channel Manager, edit the eBay channel that you want to edit global settings on, and on the eBay Settings tab click the eBay Default Selling Options button.
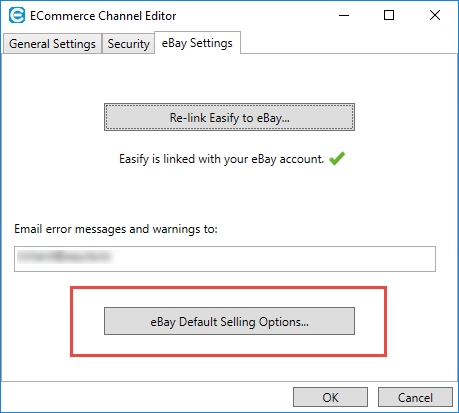

Category eBay Settings
Any eBay selling options that you configure at an Easify category level will apply to all products under that Easify category.
If you have a setting configured in the global settings, and you also configure the setting on an Easify category, the Easify category setting will take precedence over the global setting and the Easify category setting will be used instead.
Typically you would configure the eBay selling category on each Easify category, this will determine which Easify categories map to which eBay categories when you list your products from Easify to eBay. However you are free to change as many settings as you choose.
To edit the eBay selling options for an Easify category, select the Easify category in the main Easify Product Window, right click it and select Options.
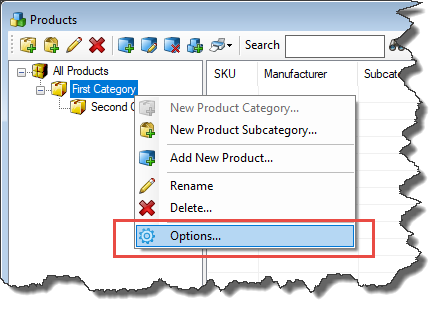
Make sure the eBay Settings tab is selected and click the eBay Settings button for your eBay channel.
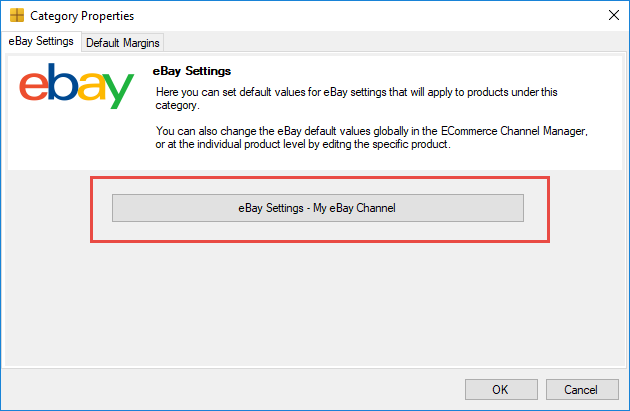

Subcategory eBay Settings
Any eBay selling options that you configure at an Easify subcategory level will apply to all products under that Easify subcategory. Subcategory eBay settings work much the same as Easify category settings as described above.
If you have a setting configured in the global settings, and you also configure the setting on an Easify subcategory, the Easify subcategory setting will take precedence over the global setting and the Easify subcategory setting will be used instead. Equally, if you have a setting configured at an Easify category level, and you change the same setting on an easify subcategory under that parent Easify category, the subcategory setting will take precedence and be applied instead.
Typically you would configure the eBay selling category on each Easify subcategory, this will determine which Easify subcategory map to which eBay categories when you list your products from Easify to eBay. However you are free to change as many settings as you choose. You may instead choose to set the eBay selling category on the Easify categories rather than the Easify subcategory level, this will depend on what best suits your business model.
To edit the eBay selling options for an Easify subcategory, select the Easify subcategory in the main Easify Product Window, right click it and select Options.
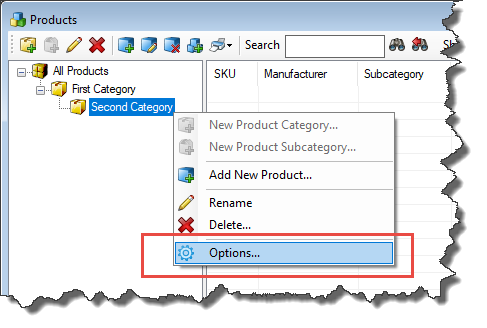
Make sure the eBay Settings tab is selected and click the eBay Settings button for your eBay channel.
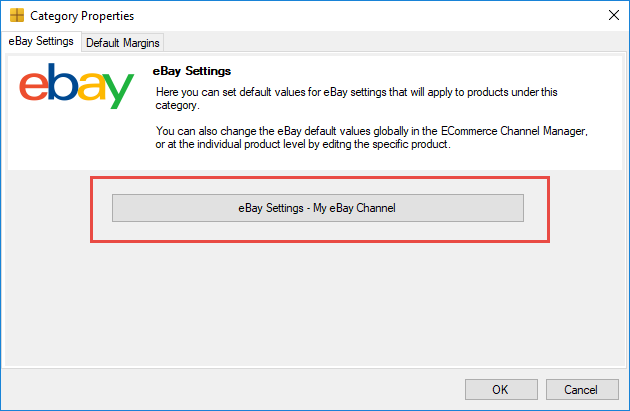

Product eBay Settings
If you want complete control over your eBay selling options, you can configure them on a per product basis in Easify.
If you have a setting configured in the global settings, and you also configure the setting on a product, the product setting will take precedence over the global setting and the product setting will be used instead. Equally, if you have a setting configured at an Easify category or subcategory level, and you change the same setting on a product under that parent Easify category or subcategory, the product setting will take precedence and be applied instead.
Product eBay selling settings are useful if you have a product that needs it's own specific settings. For example if you have a product that requires special shipping options, or has its own specific returns policy you can set these values on that product, and the settings will only apply to that product.
To edit the eBay selling options for a product, open the product details window and select the eBay Settings button for your eBay channel..
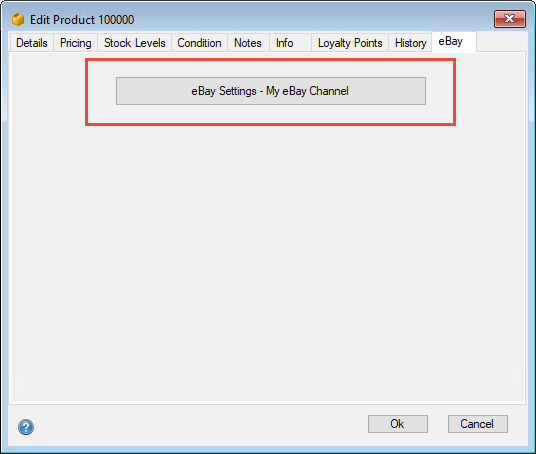
Configuring default eBay selling options
Configuring eBay category options
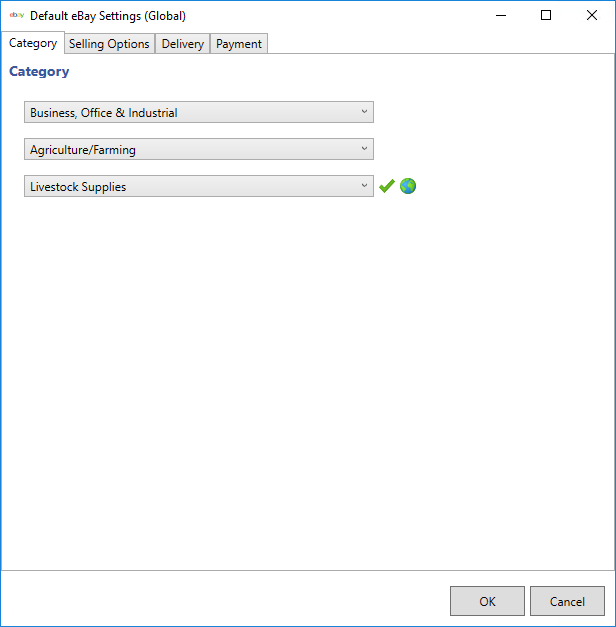
On the categories tab you can specify which eBay category you want to list your products in.
This works much the same way as the eBay website so that when you select a category, the available subcategories will load into the drop down list below.
When you have selected the final subcategory, a green tick will appear to denote this.
The globe icon next to the final subcategory in the screenshot is telling you that this is a global setting. The icon will vary depending on whether the setting has been made at a global, Easify category, Easify subcategory or at an Easify product level. Click here to learn more about over-riding inherited eBay settings...
Configuring eBay selling options
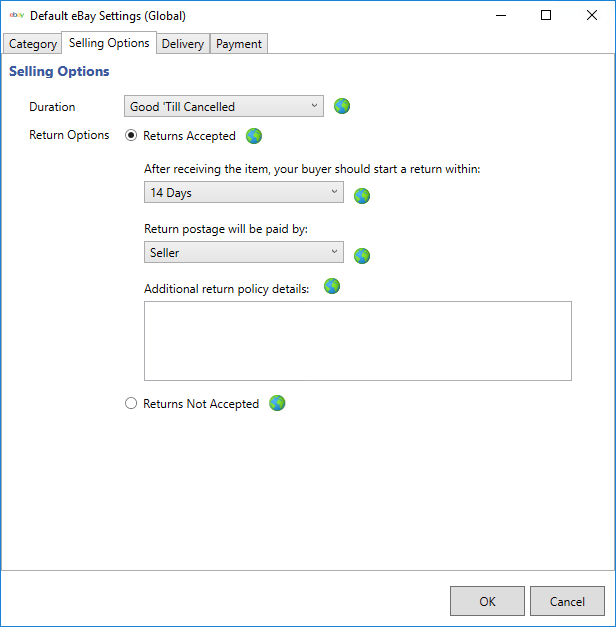
On the selling options tab you can specify the selling options that you want to use when listing products to eBay.
The settings and their layout are based heavily on the layout used on the eBay website when you list products, so we won't explain the meaning of all of the settings here because they mirror the settings you would use on eBay and we assume that your familiar with listing products on eBay.
The globe icons next to the settings in the screenshot are telling you that the setting is a global setting. The icon will vary depending on whether the setting has been made at a global, Easify category, Easify subcategory or at an Easify product level. Click here to learn more about over-riding inherited eBay settings...
Configuring eBay delivery options
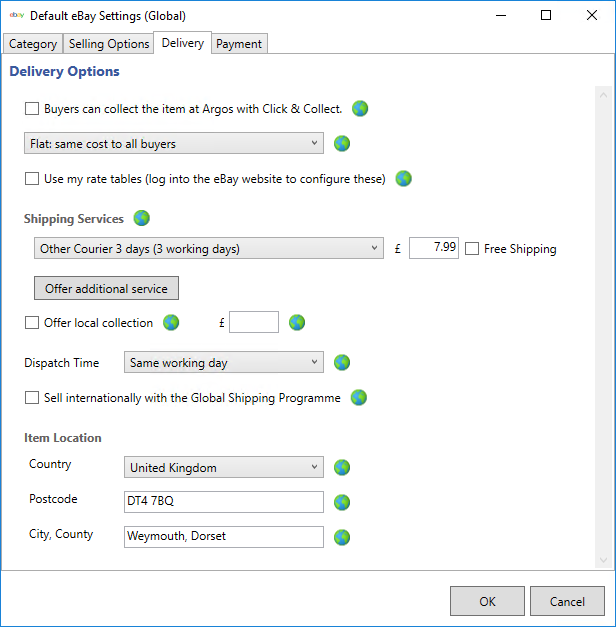
On the delivery tab you can specify the delivery options that you want to use when listing products to eBay.
The settings and their layout are based heavily on the layout used on the eBay website when you list products, so we won't explain the meaning of all of the settings here because they mirror the settings you would use on eBay and we assume that your familiar with listing products on eBay.
The globe icons next to the settings in the screenshot are telling you that the setting is a global setting. The icon will vary depending on whether the setting has been made at a global, Easify category, Easify subcategory or at an Easify product level. Click here to learn more about over-riding inherited eBay settings...
Configuring eBay payment options
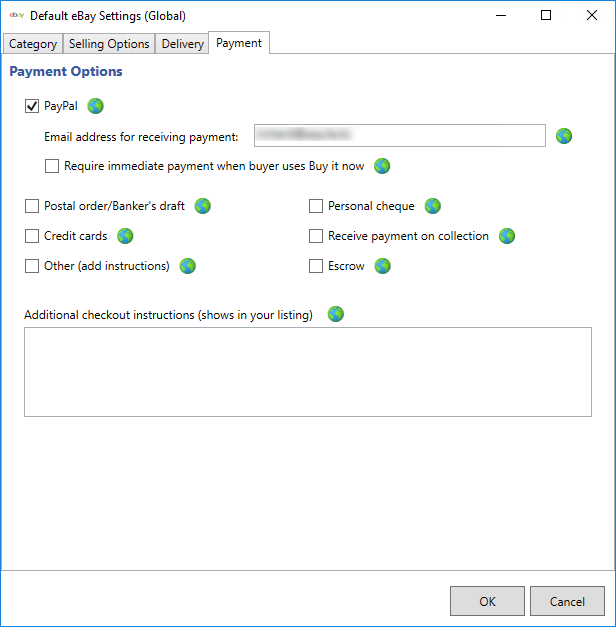
On the payment tab you can specify the payment options that you want to use when listing products to eBay.
The settings and their layout are based heavily on the layout used on the eBay website when you list products, so we won't explain the meaning of all of the settings here because they mirror the settings you would use on eBay and we assume that your familiar with listing products on eBay.
The globe icons next to the settings in the screenshot are telling you that the setting is a global setting. The icon will vary depending on whether the setting has been made at a global, Easify category, Easify subcategory or at an Easify product level. Click here to learn more about over-riding inherited eBay settings...
Configuring other eBay options
Many of the selling options for your eBay products can be set in Easify, however some settings can only be configured on the eBay website.
If you find a listing option that is not available to configure in Easify, but is present on eBay, you can list the product using Easify and then edit the product as required on the eBay website.
There may be other settings such as Argos Click and Collect, or the Global Shipping program that need to be enabled on your eBay account, you will need to refer to the eBay help system for further information.
Zero Stock Level Listings
If you want to be able to list items to eBay with zero stock levels and to have items remain on eBay when their stock level reaches zero, this is a setting that you have to make in your eBay account on the eBay website.
- On the eBay Website, go to My eBay > Account > Site Preferences
- Under Selling Preferences, click Show next to Sell Your Item form and listings
- Click Edit next to Use the out-of-stock option
- Select the checkbox, then click Apply
Over-riding inherited settings
As has been mentioned previously you would typically configure the eBay selling options that don't vary from listing to listing at a global level. Settings such as accepted payment methods, returns policies etc... don't tend to change for every product you list so it makes sense to set those options once globally and then just tweak the settings for any exceptions to that rule.
On each page of the eBay selling options window you will see a small icon next to each setting.
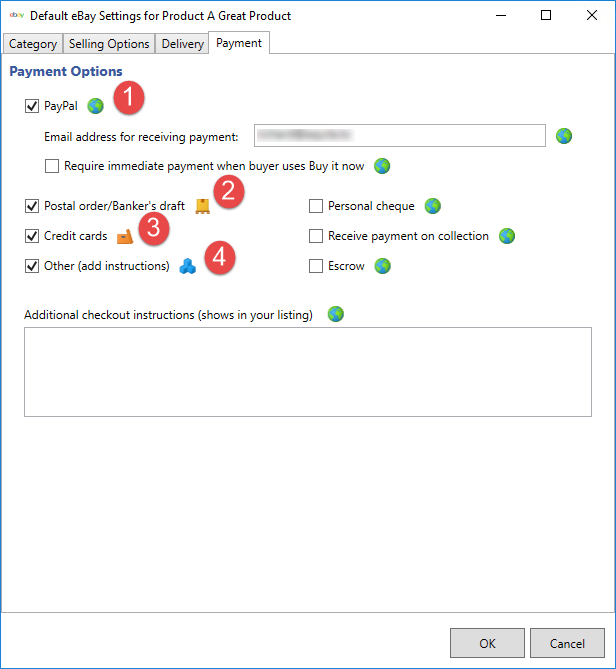
The icons tell you where the setting is inherited from. As you can see in the screenshot above, most of the settings have a globe next to them. This denotes that the setting was made in the global eBay settings, and that the value shown is from the global setting.
If you hover the mouse over one of the icons, you will get a tool tip telling you where the setting was actually set. In other words where the setting was inherited from.
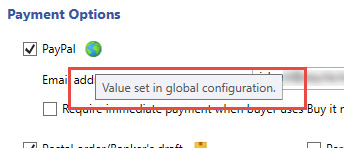
In the first screenshot above you can see that we have labelled four of the settings from one to four. Each icon is different telling you that the respective setting has been set at a different level.
#1 has been set globally e.g. by editing the global settings via the Easify ECommerce Channel Manager.
#2 has been set on the product category.
#3 has been set on the product subcategory.
#4 has been set on the product itself.
If you ever want to stop over-riding a particular setting, simply click the icon next to the setting and it will revert back to its inherited setting.
See also...
Getting started with the Easify eBay Connector...

