Finance - Add / Edit A Reconciliation
Edit Reconciliation Window
Account - Select an account to reconcile.
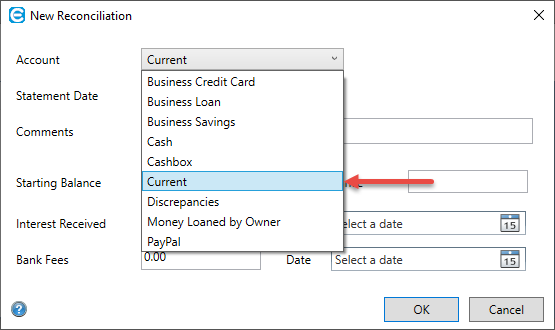
Statement Date – This is usually the date that your bank statement is dated.
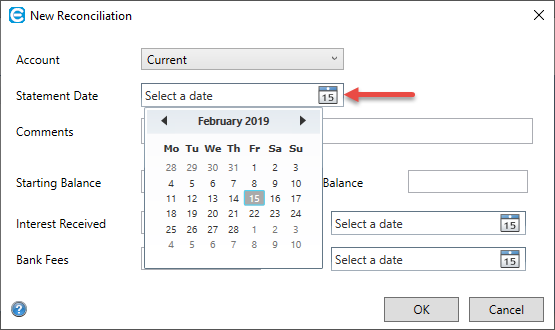
Comments – These are for your own reference only, and so you can find the reconciliation again if you need to.
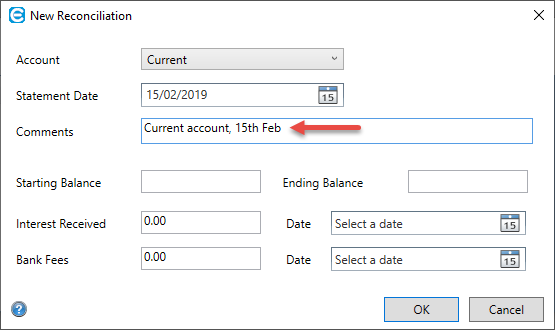
Starting Balance, Ending Balance – You should be able to find this on your bank statement.
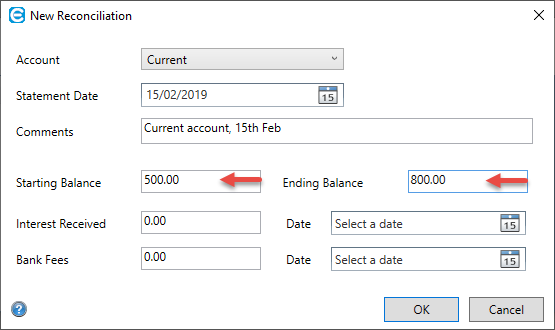
Interest Received This will be any interest you have earned on your bank account. Easify will automatically raise an order for this amount. Select a date for when you earned this money.
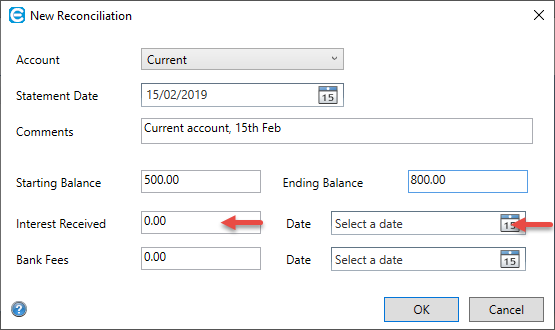
Bank Fees – This will be any bank fees, service charges or interest you have paid to your bank. Easify will automatically raise a purchase for this amount. Select a date for when you were charged this money.
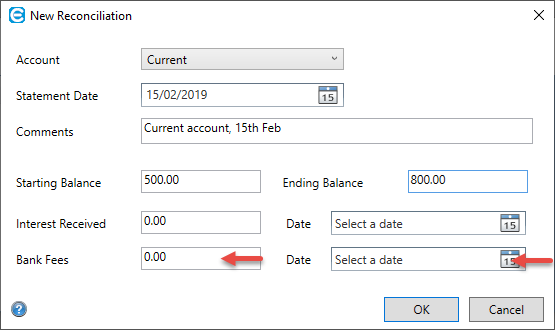
Remember, if you’ve already raised a purchase for any fees – for instance you might have already received an invoice from your bank, don’t include that amount here otherwise it will be accounted for twice.

