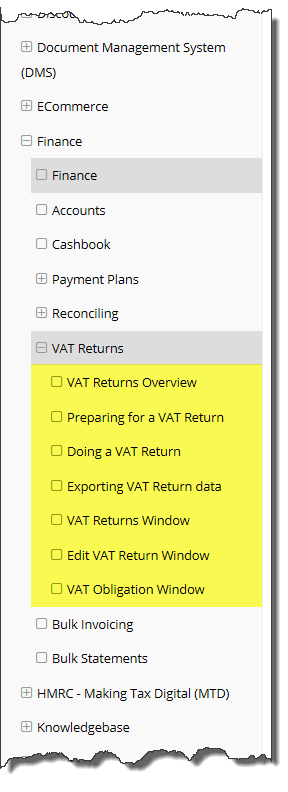HMRC - Making Tax Digital (MTD)
You no longer need to manually sign up for MTD for VAT with HMRC.
You do still however need to authorise Easify itself on the VAT Settings window.
MTD (Making Tax Digital) and filing your VAT returns using Easify
Easify will generate your VAT return and file it with HMRC for you as long as you do the following:
Step 1 - Enter all your orders and purchases
Enter all your Sales into Easify
Enter all your Purchases and Expenses into Easify
Sales
Most sales are probably already added as you go about your daily business selling items though the Point of Sale and the Order and Quotes screen, however it’s worth making sure that all your sales are included.
For instance if you’re a service company you might receive a regular payment from a customer so they can call you up whenever they wish and obtain telephone advice, however you don’t currently issue an invoice for this as they don’t need one for their records. Under MTD you will need to raise an order on Easify for this.
It’s also worth looking at any commission or cashback schemes that you automatically receive payments for - again you will need to raise an order in Easify for such payments.
Purchasing
If you currently use the Easify Purchasing system to raise purchases to buy stock and then book the products into stock, then Easify will automatically have a record of your purchases. If you don’t currently use this feature then you will need to ensure that all your purchases are added to Easify.
You will also need to make sure you add all other expenses, such as heating, rent, postal expenses etc. Unlike traditional accounting packages Easify does not distinguish between an expense and a purchase – you can just add them all as purchases.
Remember, this doesn’t mean that you have to use Easify to book in and control your stock - you can just enter purchases and expenses into Easify without the purchases being associated with any stock items. As long as Easify has a record of all your income and expenses you should be able to use it for MTD.
Click here to learn more about raising PurchasesRemember – if you’re using Standard VAT Accounting your VAT liability will be based on your order or purchase INVOICE date. Make sure that you have selected an invoice date for all your orders or purchases. This also applies to payment plan instalments.
Any order or purchase that has been invoiced and included on a submitted VAT return should not be changed otherwise your VAT liability will be wrong.
If you’re using Cash VAT Accounting your VAT liability will be based on your order or purchase PAYMENT date. You will need to ensure that you PROCESS A PAYMENT for the order or purchase - just marking it as ‘paid’ will not enable it to be shown on your VAT return. This also applies to payment plan instalments.
Things to remember
Make sure that every sale and every purchase has the correct VAT code selected.
Easify will support both the Accrual and the Cash Accounting Schemes.
If you’re under the Cash VAT Accounting Scheme (i.e. you pay the VAT when the order or purchase is paid) you will need to make sure you use the Billing section of orders and purchases and process payments for all your sales and purchases so Easify knows to include these on your VAT return.
Step 2 - Reconciling
Although it’s not mandatory, it is good business practice to reconcile your accounts before filing your VAT return so Easify has a Reconciliation feature. This allows you to check your bank statement against any payments in Easify to make sure you haven’t missed any income or expenses. You can also add any interest you have received on your savings and any interest and bank charges you have incurred.
Step 3 - Check your VAT Settings
Before you can generate your first VAT return you will need to go into Finances VAT Settings and add some additional VAT information. Additionally you will need to authorise Easify for MTD with HMRC. Don’t leave this until the last minute, as you may need to wait for access codes from HMRC in order to obtain authorisation.
Step 4 - Check your purchase Types (nominal codes)
As certain purchase types (sometimes referred to as nominal codes) don’t appear on a VAT return such as wages, pensions, rates, etc you will have to make sure that your purchases types are set to be Vatable or not Vatable.
Go to Tools Options Purchases Purchase Types. Here you will see a VATable column:
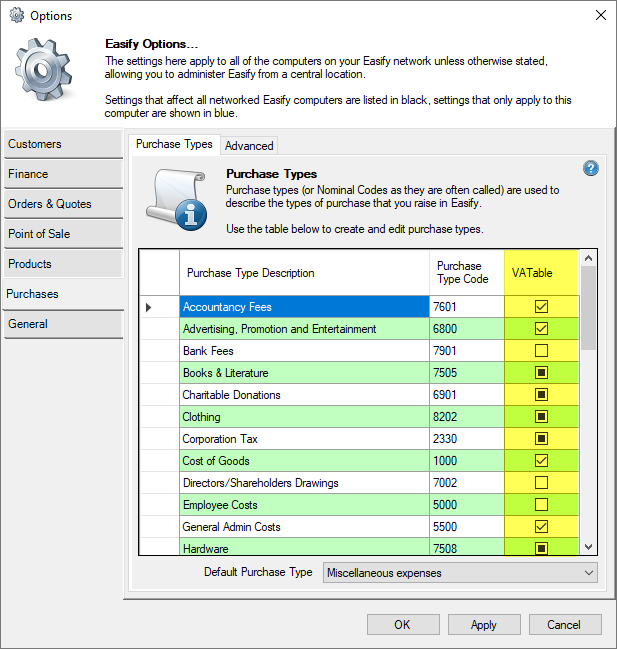
You will need to go through every purchase type selecting whether it is Vatable or not.
- If the tickbox is ticked, it’s vatable
- If the tickbox is not ticked it’s not vatable.
- If there’s a black square in the tickbox it means you haven’t selected anything for this purchase type yet, so you will need to set this purchase type to be vatable or not vatable.
Note: You will only need to perform Steps 3 & 4 for your first VAT return. Easify will remember the settings for future returns.
Step 5 – Generating your VAT Return
You’re now ready to generate your VAT return. Go to Finances VAT VAT Returns where you will see a list of your VAT returns (this will be empty if this is the first time you’ve used this). Click on the "+" button to start a new return.
If you’ve authorised Easify for MTD with HMRC you can download your VAT return details from HMRC, otherwise you can manually enter them. Save the details and click Generate VAT return.
Congratulations - You have generated your first VAT return using Easify!