Doing a Product Import
You can launch the product importer via the File->Import->Products menu on the main Easify window.
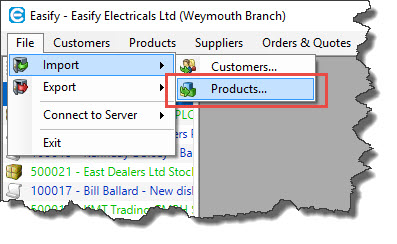
This opens the Import Products Wizard.
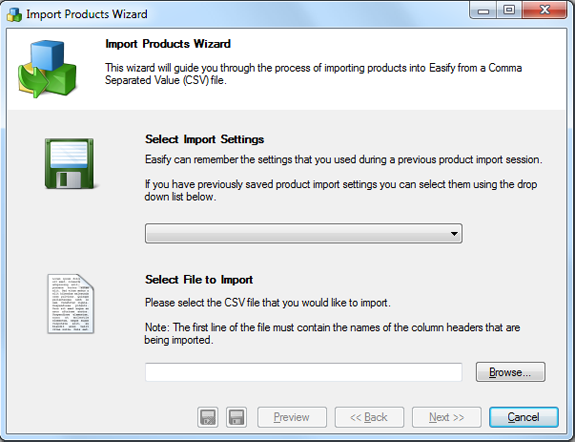
You have two settings to consider here:
Select Import Settings
If you have previously carried out a product import and have saved your settings, then you can re-load them here by means of the drop down list provided.
Select File to Import
Here you must choose the file that you wish to import products from. This must be a CSV or TAB file. Click the browse button to browse for the file that you wish to import.
When you have selected a file to be imported, click the next button to move on to mapping columns.
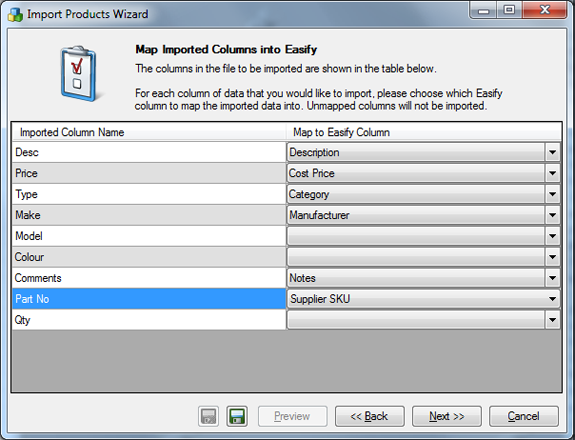
This page of the wizard allows you to see the columns in the file to be imported on the left hand side, and to select the destination Easify columns on the right.
For each column on the left that you would like to import, select the corresponding Easify column from the drop down list on the right.
You do not have to map every column in the import file to an Easify column if you don't want to.
You may note that as soon as you change a column mapping, the Save button becomes enabled at the bottom of the import products wizard.
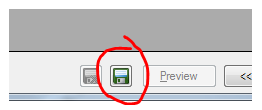
To save your product import settings, click the save button and in the resulting dialogue enter a name for the settings.
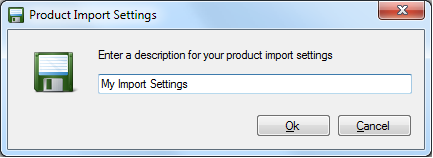
Click OK to save your settings so that they may be recalled for future product imports.
Click Next in the Map Imported Columns into Easify page of the wizard when you are happy with your column mappings, and are ready to preview your product import.
Previewing Your Imported Data
The next page of the wizard gives you a preview of every row of data that will be imported along with a colour coded status report of each row.
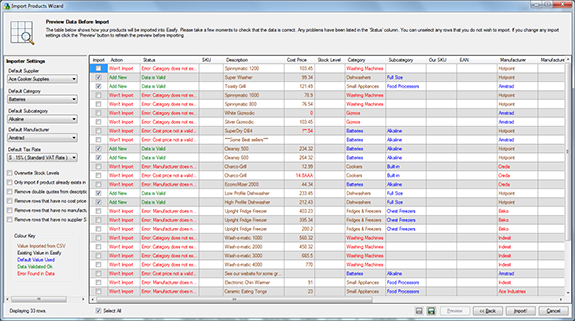
Each row of data represents a line of data from the import file. Near the beginning of each row are two columns that report the status of the row to be imported.
The Action column tells you what the product importer intends to do with the row when you click the Import! button. The action will be Add New if the row will be imported as a new product, Update Existing if the product already exists in Easify and will be updated by the import, or if a serious error was detected in the data of the row the action will be Won't Import and the Easify importer will refuse to import the erroneous row.
The Status column displays detailed information about each row, and if the row looks OK it will simply display Data is Valid. Sometimes a row will contain minor errors such as a cost price found to be zero, or an imported description that is different from the description already stored in Easify. For minor errors the status will be a warning and the data that created the warning will be displayed in red. Easify will allow rows with warnings to be imported, it is up to you whether you wish to import the row in question.
Should you wish to exclude a row from the imported data, you can de-select it in the Import column. If you want to de-select all rows a checkbox has been provided for this at the bottom of the Import column.
Colour Coding of Preview Data
In order to give you a visual cue as to the status of an imported row of product data, we have colour coded the preview.
Any values that have generated a warning or an error are displayed in red.
Values that have been imported from the CSV or TAB file are displayed in brown.
If a required value was not present in the CSV or TAB file and a default value has been used instead it will be displayed in blue.
For rows where a product will be updated, the values that already exist in Easify are displayed in black.
Setting Default Import Values
Easify requires that certain fields are present for all products such as Manufacturer, Supplier, Category and Tax rate. This information won't always be available in your import files, so the Easify product importer allows you to set defaults for these values on the left of the preview window.
If a row is imported that doesn't have a value for one of the default values, then the selected default value will be used and the value will be shown in blue to denote that it is a default value.
Filtering Import Data
We have also provided some simple tools for filtering your imported data, for example you can choose to ignore rows that don't have a cost price value by ticking the relevant box on the left.
There is also the option to overwrite stock levels. When selected any stock levels that are imported will overwrite the stock level stored for the item in Easify. When not selected any stock levels that are imported will be added to existing stock levels.
Actually Doing the Import...
Take some time to review the data that you are being shown in the preview. De-select any rows that you are not happy with and make sure that the data looks correct. It is quite easy for errors to creep into import data files (suppliers have been known to make typos), and while Easify does its best to warn and protect you from errors, there is no substitute for the MkI Human Eyeball in ensuring that your data is correct. After all Easify cannot know if a product description is misspelled or has been under priced.
We also recommend that you backup Easify via the Tools->Backup menu prior to importing product data. That way if you have made an error in setting up the importer you can restore your database to a point in time prior to the import.
When you are completely satisfied with the preview, click the Import! button to start the import process.
First of all you are met with a prominent warning to remind you that importing products can be a risky business and that you need to have fully reviewed the import data before proceeding.
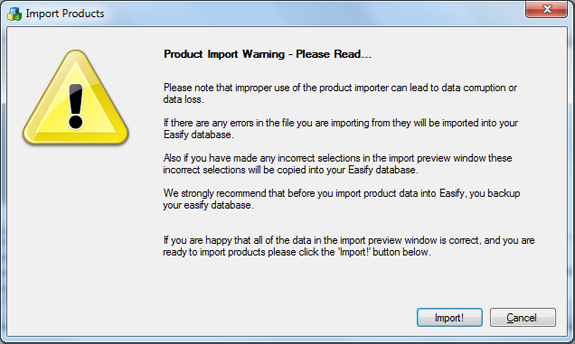
If you are happy to continue with the import, click the Import! button to begin the import for real.

