EPOS - Taking Payments
The moment we have all been waiting for, taking payments.
When you have finished raising and adjusting a sale within Easify EPOS it will be time to relieve the customer of enough money to pay for the sale.
To take payment press the F12 key on your keyboard, or click the Total the Sale button.

The Payment window will open.
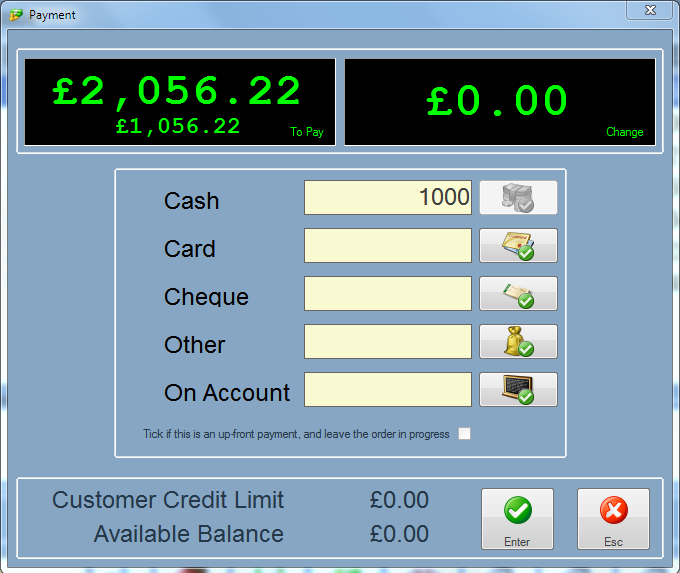
Here you simply enter the amount of money tendered by the customer.
For cash, enter the total amount tendered. Easify will indicate how much change is due to the customer if they have tendered more money than is owed.
Click the Enter button when you have entered the payment details.
If the amount tendered is less than the total amount due you will be asked whether this is a deposit for the sale? Answering yes will cause the sale to be saved as In Progress and the payment will be recorded.
If the amount tendered pays for the sale in full, the sale will be finalised. At this point if you have a receipt printer installed an itemised receipt will be printed, and if you have a till attached the till will open.
If the customer has a credit limit assigned to them it will be displayed in the lower left part of the display. They can then make payment for a sale On Account. To take a payment on account simply enter the amount the customer wishes to pay on account in the On Account text box. Their available balance will be updated to reflect how much credit they will have left after this sale. Any orders paid 'On Account' will still need to be invoiced to the customer by you or your accounts team.
Payments can also be split between all of the payment types. For example a customer may pay by a combination of cash, card, cheque and account. Simply enter the amount of each type of payment in the relevant box and Easify will take care or correctly recording the transaction.
How to take full payment but leave the order in progress...
If payment is entered in full, the option becomes available to take the payment but leave the order In Progress. You can do this by ticking the checkbox 'Tick if this is an up-front payment, and leave the order in progress'. If you do not tick the checkbox when full payment is taken the order will be closed by the POS.
This facility is useful if you want to take a customers payment via the POS, but leave the order open for further processing behind the scenes.
Taking Full Exact Payment with a Single Click...
To the right of each payment box you will notice a button.
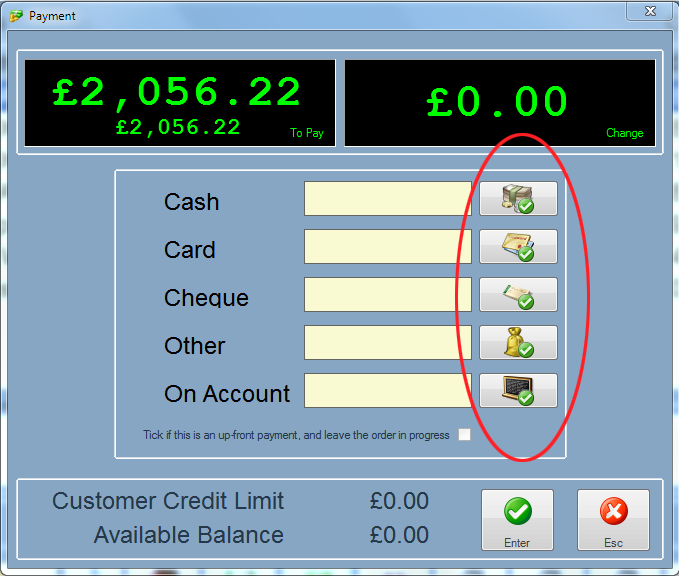
If you want to take full and exact payment for the sale and close the sale with a single click simply click the button alongside the payment method that the customer is using to pay in full.
The payment will be recorded, and if POS hardware is installed the till will open and a receipt will be printed.

