Using the Document Management System (DMS) with Dropbox
Overview
If you want to use the Easify DMS and have your documents stored and accessible in the cloud, this guide will show you how to setup the Easify DMS to work in conjunction with Dropbox.
For this guide we will be using the free version of Dropbox (Dropbox Basic). This (at the time of writing) allows you to store up to 2Gb of files, and allows you to use it on 3 computers.
With Dropbox Basic you should always keep a backup of your files in a separate physical location to your computer and on a backup device that is not physically connected to the computer being backed up.
If you have a paid Dropbox plan, this will come with a 'rewind' facility that allows you to restore your files to an earlier state should they become encrypted.
When you use the Easify DMS in conjunction with Dropbox, any files that you store using the Easify DMS will be automatically uploaded to your Dropbox folder in the cloud, and similarly and files that you add to your Dropbox folder will be available in the Easify DMS.
This means that you can access files stored in the Easify DMS from anywhere.
How it Works
The basic idea is as follows:
-
With the Easify DMS, you tell it where to save documents to. This is a folder on your computer.
-
You install Dropbox and tell it to use the same folder that you setup in the Easify DMS Options.
-
You login to Dropbox with the same Dropbox account on each of your computers, and each of them will have access to the same DMS files.
Setting the DMS Folder Location
The first thing to do is to set the location that the DMS files will be stored in.
In this guide we will use C:\Dropbox as our Dropbox folder.
Go to Easify Options and in the Document Management tab set Path where documents will be stored to be C:\Dropbox.
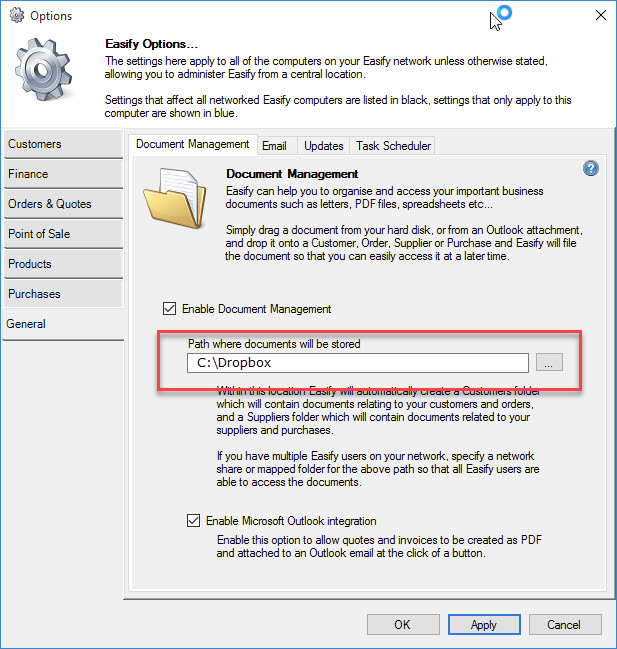
Installing Dropbox
The next thing to do is to download and install Dropbox Basic (free).
You can download the free version of Dropbox here .
The first part of the installation is to login to Dropbox.
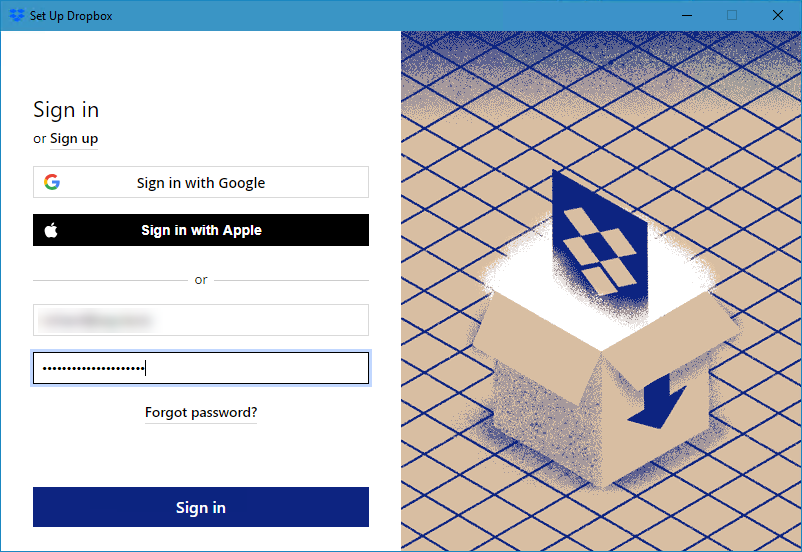
On the next page click Advanced Settings - this is where we tell Dropbox where to find our DMS files..
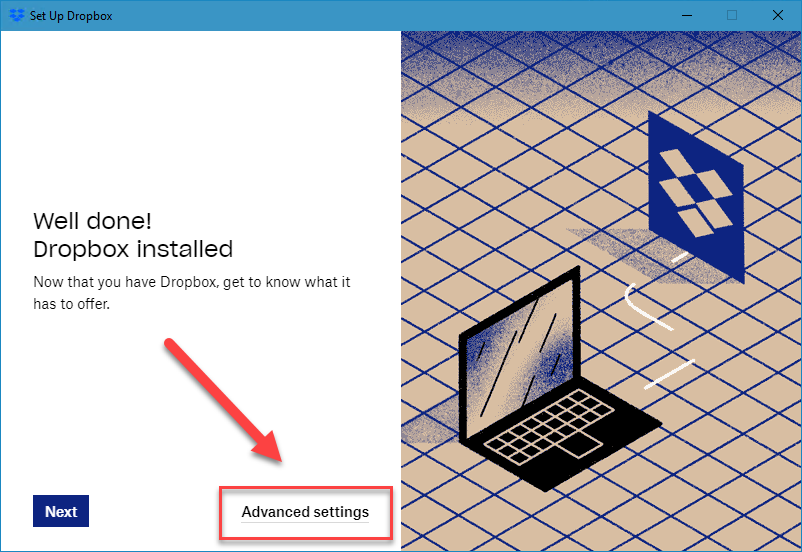
Click the Dropbox location drop down list and select Other.
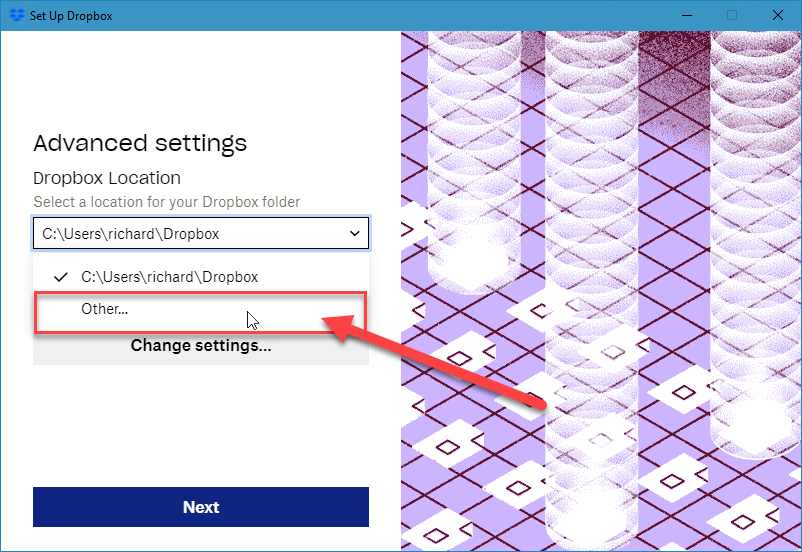
Expand This PC and click on the C: drive.
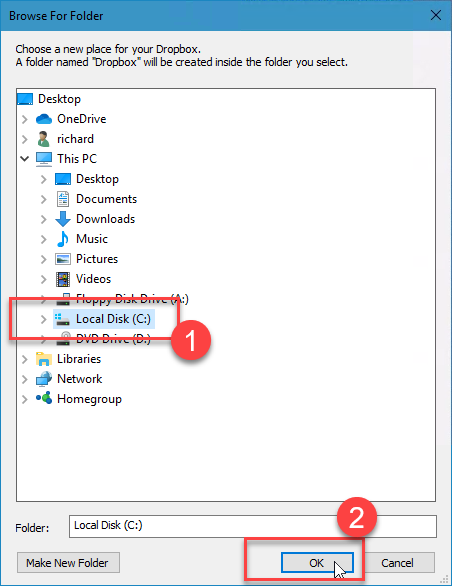
Click OK when done.
The Dropbox Location should now show C:\Dropbox.
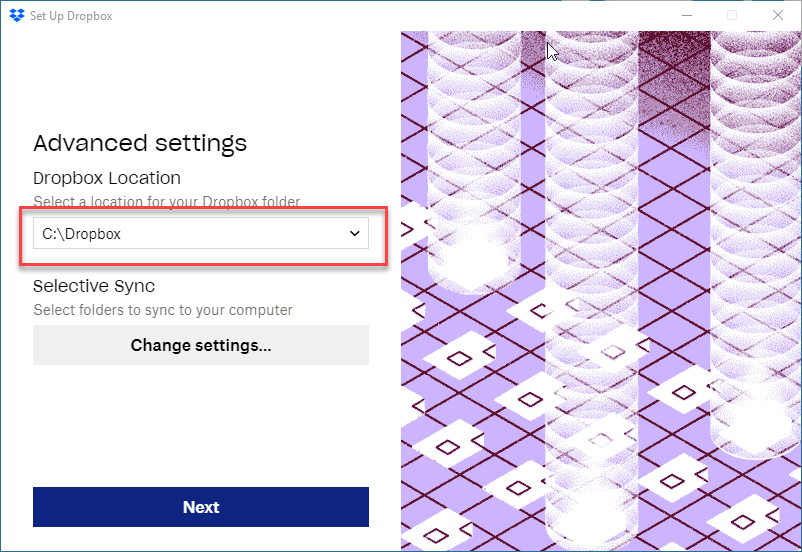
On the next page select the top option (Make files local). This allows you to use Dropbox Basic.
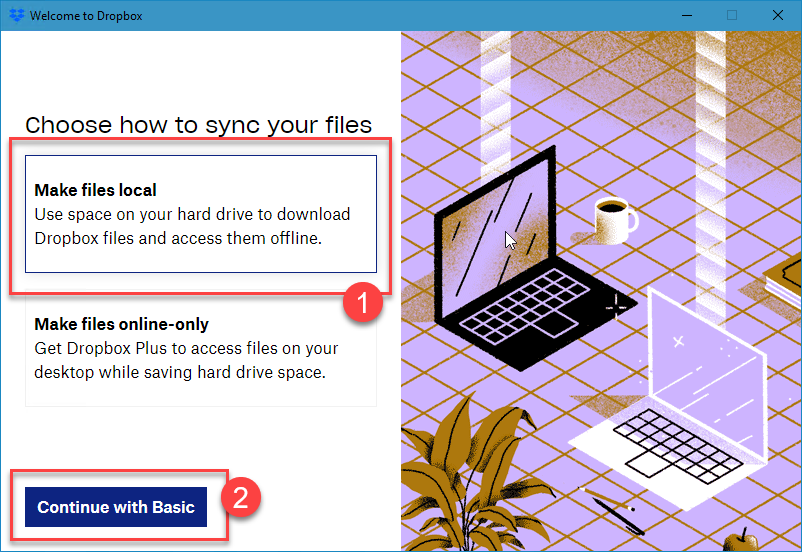
And on the next page click Not now to not setup a backup strategy for your PC. You would not want to do this if your using the same Dropbox account on multiple computers.
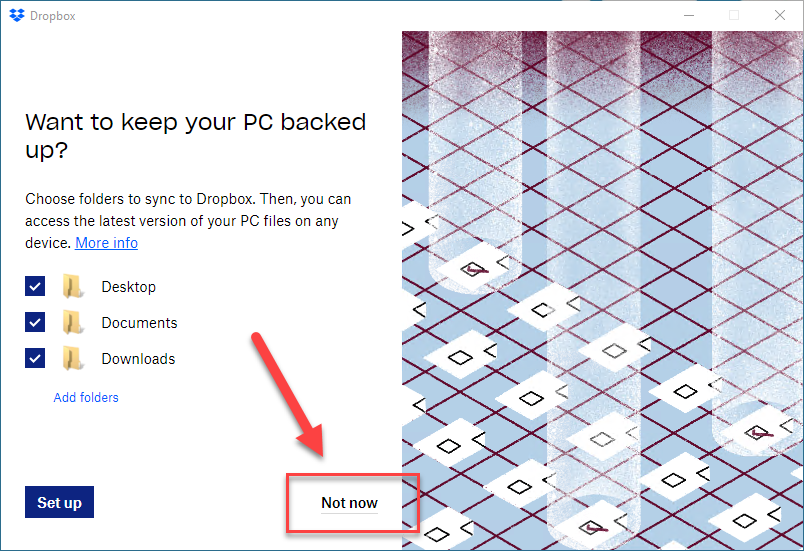
You will be warned by Dropbox to continue without backup up your PC. For now click Continue to Dropbox as you can always go back and change this later according to your preferences.
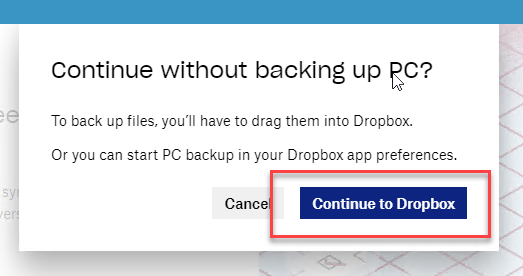
If you want to make any changes to Dropbox later, you can access its settings via the Dropbox tray icon.
Make sure it's all working...
To make sure the DMS is correctly setup we're going to add a new file to a customer in the DMS.
We open the Customers Window and select the first customer.
In the DMS panel, click the Add File button.
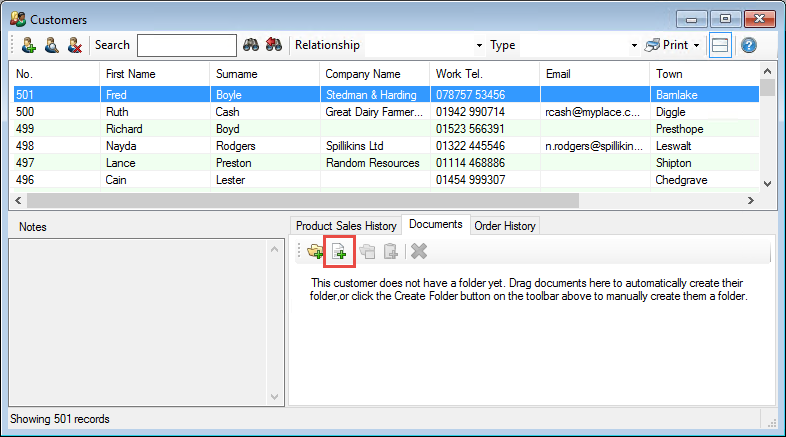
In the next Window, choose a file to add to the DMS as a test.
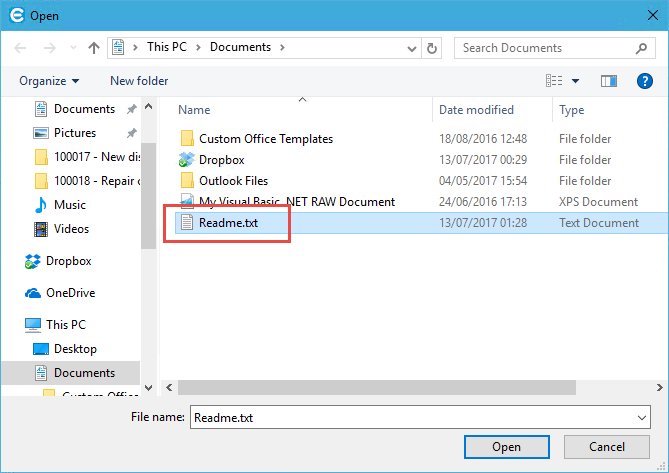
Click the Open button when done.
Note that the file you chose now appears in the DMS.
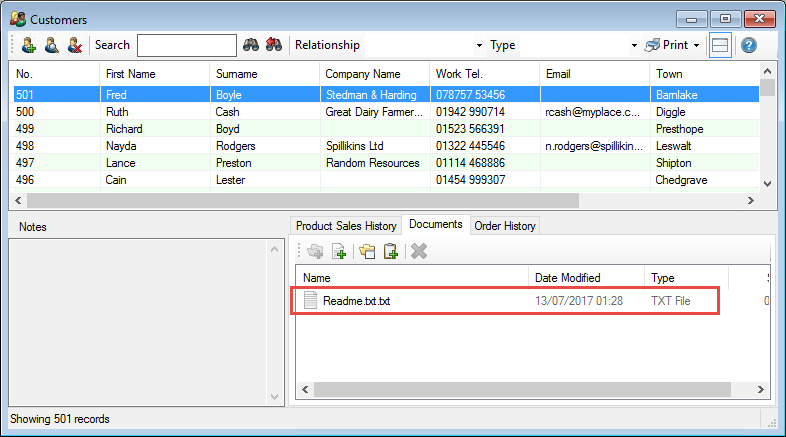
And finally, open Windows Explorer and browse to your Dropbox folder.
Note that the test file you chose is in the Dropbox folder and has been synced to the cloud.
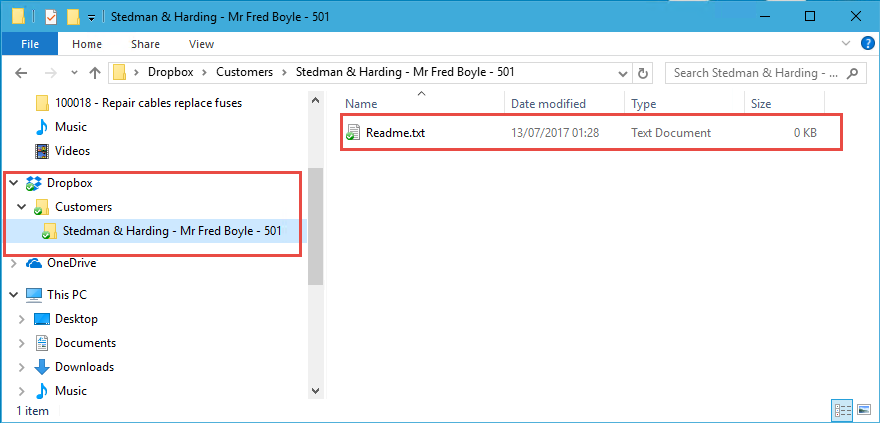
From now on anything that you save to the DMS will be saved in the Dropbox folder.
Copy Existing Easify DMS Files (Optional)
If you already have files in the Easify DMS in a different location, you could now copy them to the Dropbox folder so that they are synchronised to the cloud, and also are available to the new location of the DMS.
Existing Dropbox Files
If you are already using Dropbox and have files stored in it, you can change the location where Dropbox stores files using the Dropbox preferences.
This will allow you to move the existing Dropbox files to the new location (say) C:\Dropbox.
However you will need to consider that all users that use the same Dropbox account will have access to the existing files. So you will need to decide how you want to proceed in this case.
We can't advise how to configure individual systems as they are all different and it's beyond our scope. But consider that with a Dropbox business account it is possible to run this alongside a personal account so you may be better off buying a business subscription to Dropbox and using this for the DMS. People can then still use their own personal Dropbox accounts as usual. You can contact Dropbox support for more information about this.
Using Dropbox with Many LAN Users
If you have a lot of Easify Users on a local network, and don't want to install Dropbox on all of their computers, we have an advanced guide here - Using the Document Management System (DMS) with DropBox via Network Share (Advanced Setup) that describes a more advanced setup where you have Dropbox running on one server computer, and the Easify Pro Clients access the folder via a network share.

