Assigning Users to Jobs / Orders
There are times when you may want to be able to assign Easify users to orders. Maybe you want a particular member of purchasing staff to be assigned to an order to ensure that all the items it requires are ordered on time. Or perhaps the order requires an element of manufacturing and you would like to assign one or more people the job of manufacturing the items required to fulfil the order.
To assign users to an order, open the order and select the Assign Users tab.
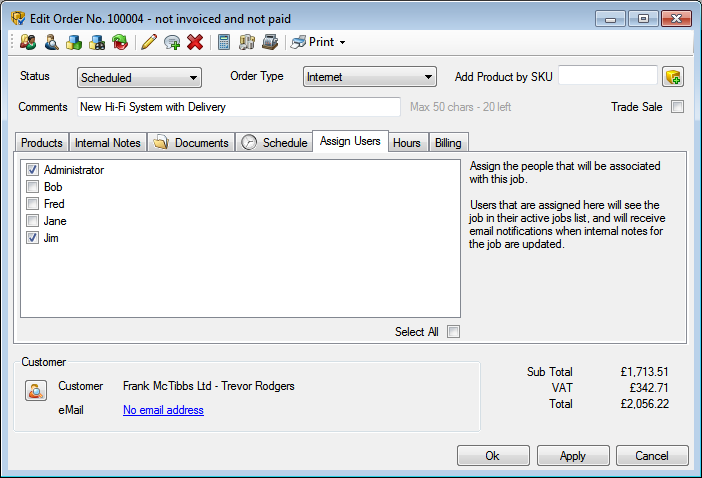
You are presented with a list of your Easify users, to assign a user to this order simply place a tick next to their name and click the OK button.
Assigning a user to an order implies that they have some form of job to carry out on that order, so we refer to orders as jobs in this context. Hence we would say that you have assigned a user to a job.
Several things happen when you assign a user to a job...
- When you add internal notes to an order, any users that are assigned to the order are automatically selected to receive email notifications.
- When the user logs into Easify, they will see all of the orders they are assigned to listed in the Active Jobs list of the main Easify window.
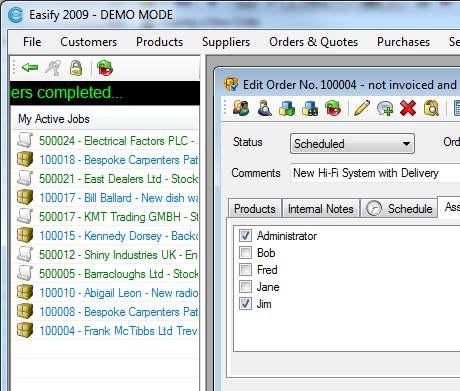
Not only does this provide a quick way of seeing what your workload is, you can also click on any of the orders in the active jobs list to open them without having to hunt for them in the Orders & Quotes window.
The active jobs list displays both Orders and Purchases. Orders are colour coded blue, purchases are coloured green.

