Orders & Quotes - Billing
All of the billing information related to an order is centralised on the Billing tab of an order.
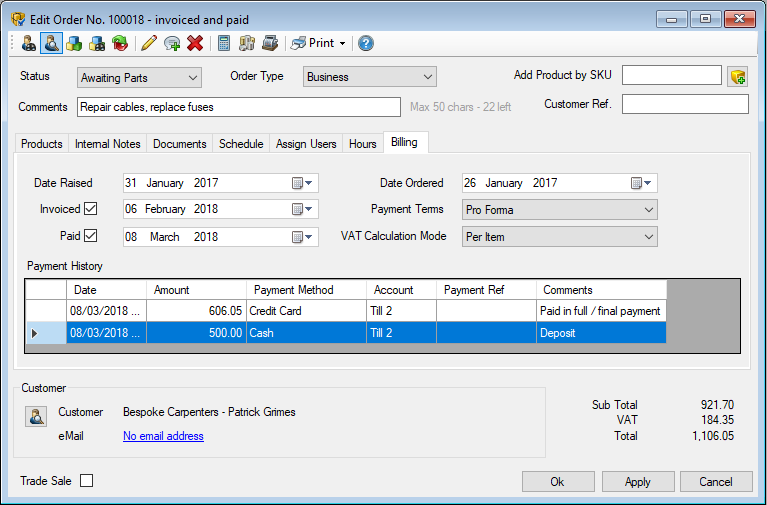
Main Features Explained
Date Raised
This is the date that the quote or order was originally created in Easify.
Typically you wouldn't change this value as it is not used in any Easify accounting features, it is mainly used as a record of when the quote/order was first put on the system.
However if you export Sales data to CSV file using the File -> Export -> Sales menu in the main Easify Window, you can choose to export sales whose Date Raised value is between a certain date range. Though you would typically want to export sales based on the Date Ordered value.
Date Ordered
This is the date that the quote became an order.
In other words, when you change the status from a Quote status to an Active status, the Date Ordered value is automatically set to reflect when the order was placed.
If you run your business accounts on an accrual accounting basis, you would use this date to tell you when you made the sale.
The Easify Sales report will use this value to determine on which date an order was placed.
If you need to you can manually change this date to reflect when the order was placed.
Click here to learn more about Order Status...
Invoiced
Comprising of a tick box and a date, you would tick the invoiced box to say that the order has been invoiced, and when you do the Invoiced date will be automatically set to today's date.
You will need to tick the invoiced box before you are allowed to print an invoice for this order.
If you want to change the invoice date, you can do so using the date picker next to the Invoiced tick box..
Payment Terms
The Payment Terms will have been automatically set for you when you assigned a customer to the order. This will be based on the Payment Terms that have been selected in their customer record.
This means you can set the Payment Terms for each customer individually, and when you assign them to an order, their specific payment terms will be applied to the order automatically.
You can change the payment terms for the order here if you need to, this will not change the default payment terms for the related customer record.
Click here to learn more about configuring Payment Terms...
Paid
Paid comprises a tick box and a date picker.
When you take payment in full for an order, the paid tick box will be automatically ticked, and the date paid will be set to the current date.
You can take payment for an order by clicking the Take payment for order button on the toolbar, or by pressing the F12 key.
If you want to change the date paid, you can do so using the date picker next to the paid tick box.
The paid tick box will only be ticked when payment has been taken in full, if you take a part payment or deposit, the paid tick box will not be ticked.
The Paid value is useful because you can filter the main Orders & Quotes Window to show only paid or unpaid (or both) orders. This allows you to see at a glance which orders have not yet been paid for. Incidentally, you can also filter the main Orders & Quotes Window to show invoiced and not paid orders making it easy to see who has been invoiced, but has not yet paid.
Click here to learn more about taking payments for orders...
VAT Calculation Mode
Here you can choose how you want Easify to calculate VAT on the products on the order.
NOTE: This feature was first introduced in Easify V4.5
This value will be automatically set depending on the value configured in the Easify VAT Settings. However you can override it on a per order basis if you need to.
Typically though you would never need to change this setting.
Easify supports two ways of calculating VAT on your products and services, Per Item and Per Line.
Per Item
This was the original calculation method used by Easify prior to Easify V4.54. Per Item VAT calculation calculates the VAT on each item on a line of an order for each item and then multiplies the value by the quantity of the product on the line.
When we refer to line we simply mean a product on an order, in other words when you add a product to an order it is known as a line because it occupies one line on the order.
Calculating VAT per item was the original VAT calculation mode in Easify because Easify was heavily geared towards EPOS use in a retail environment. Calculating VAT and then multiplying by quantity can lead to more accurate sale totals at the POS due to the inclusive of VAT price exactly matching the ticket or price label price.
However if you use large quantities of low value items on a single line this method can lead to small value VAT rounding for certain prices.
Per Line (default)
This VAT calculation mode was introduced in Easify V4.54 and is now the default VAT calculation mode used by Easify.
With Per Line VAT calculation, the exclusive of VAT price is multiplied by the product line quantity before the VAT is calculated.
This means that small value VAT rounding does not creep in when there is a quantity of items on a single line.
Payment History
The Payment History panel shows you a list of all payments that have been made against the order.
This gives you a similar view to the Easify Cashbook, however only payments relating to this order are shown.
You can delete a payment (not recommended) by selecting the row in the Payment History and pressing the Delete key on the keyboard.
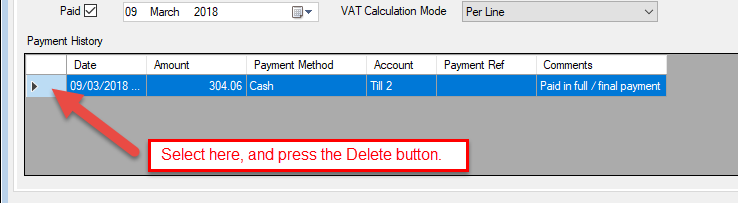
The reason we say that deleting payment records is not recommended is because ordinarily you shouldn't delete payment records. If you have a good reason to delete a payment record (for example due to a mistake) then go ahead, but it's best to think for a moment before deleting a payment record before you do so to make sure you are doing the correct thing. There is no undo feature when you delete a payment record.
You can edit a transaction (again, think before you do this) by double clicking a payment record in the Payment History.
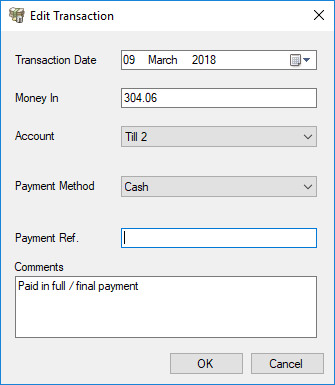
You shouldn't ordinarily need to edit a payment record, but if you need to correct a mistake think before you edit the transaction to be sure that you are doing the correct thing.
Working with the Billing Tab
When you are ready to print the invoice for the order tick the Invoiced tick box. This will record the invoice date allowing it to be displayed on your printed invoices.
The customers default payment terms will automatically be selected in the Payment Terms drop down list, but you are free to change the payment terms for a particular order. This allows you to change a customers payment terms on a per order basis.
You will notice that the title text of an orders window displays its invoiced and paid status, so you don't need to open the billing tab to see whether an order is invoiced or paid.
You can also view the date the order was raised on the system, as well as being able to view and edit the Date Ordered for the order.
The billing tab also features a handy Payment History section where you can easily view any payments or refunds that have been made in relation to the order. Double click any payment record in order to view or edit its details.

