How to change the Payment Details for your Easify Subscriptions
When you first purchased your Easify subscriptions you will have entered the payment details for the subscription. This payment will have been by either credit / debit card or PayPal.
Depending on the option chosen, your subscriptions will renew monthly, annually or every 2 years.
Obviously, there will be occasions when you need to update the payment method, perhaps the bank has issued a new card.
In order to do this:
Go to www.easify.co.uk and use your current username and password to login to the website.
Note - this is the same username and password you use to log into Easify Pro.
Then click on Home -> Manage my account:
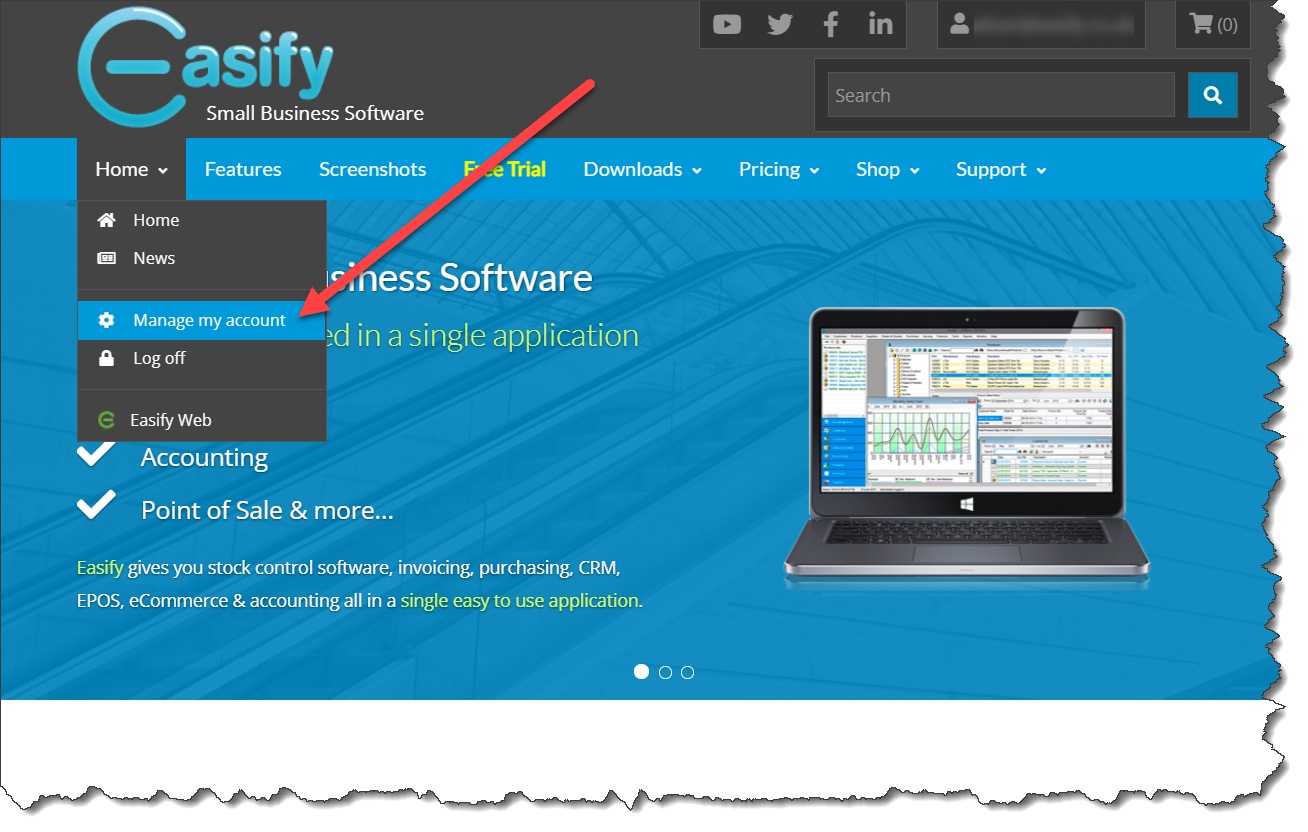
Select Manage Subscriptions:
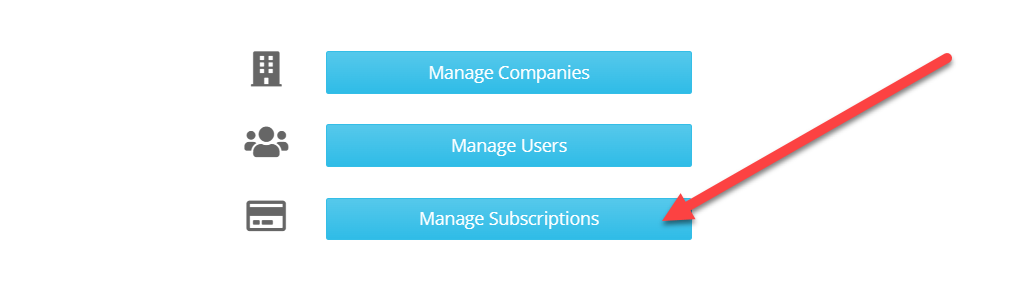
If you are assigned to more than one company, you will need to select the relevant company, otherwise you'll be taken to the following page:
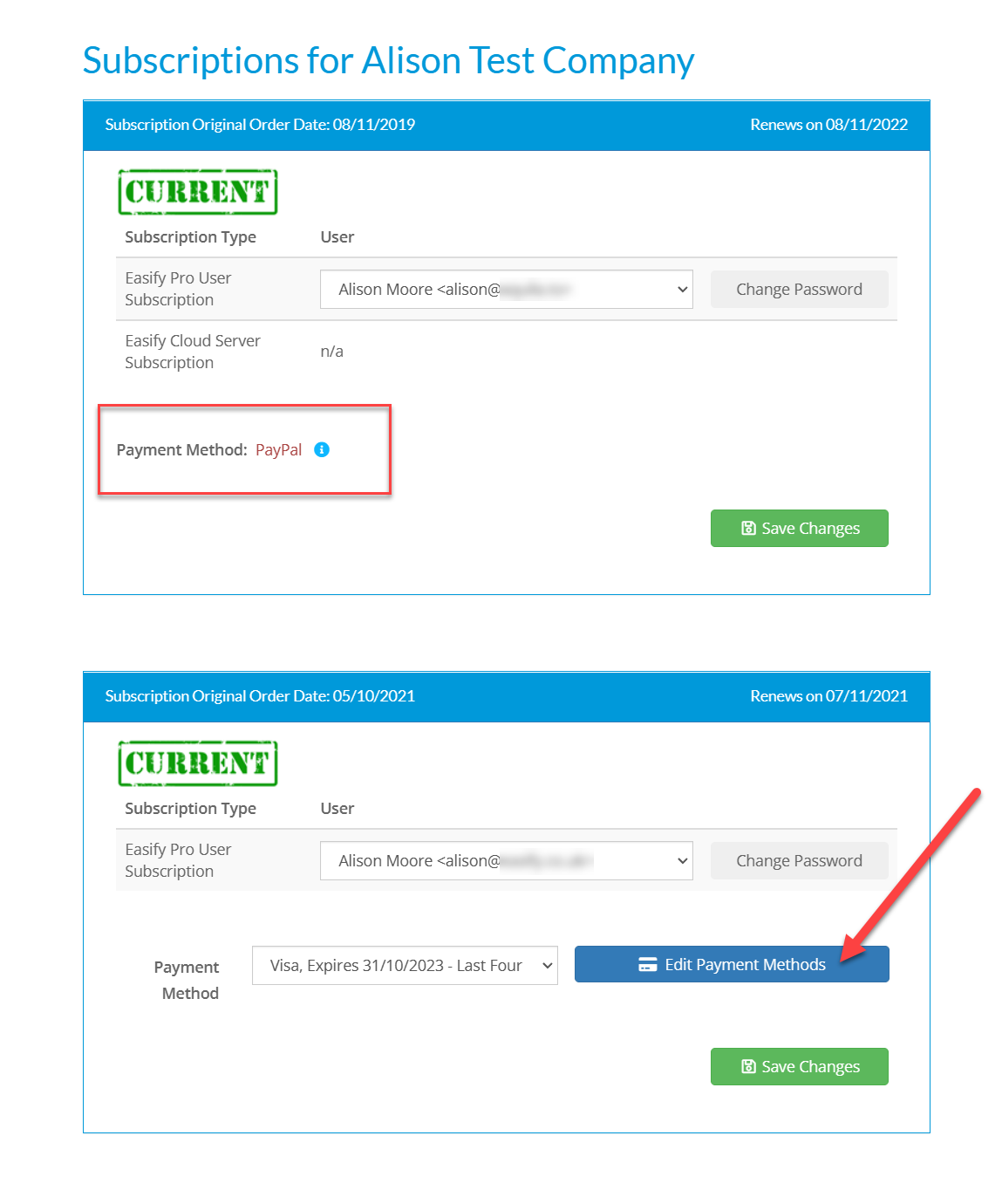
As you can see, the first subscription has PayPal highlighted in red as its payment method. This shows that this subscription was set up on our old payment system and hence the payment method cannot be changed.
However the second subscription has a Visa card as its payment method with an Edit Payment Methods button next to it. This shows that this subscription was set up on our current payment system and you can add a new card or change the payment method as required.
To change the payment method, click on the Edit Payment Methods button.
The following window will appear:
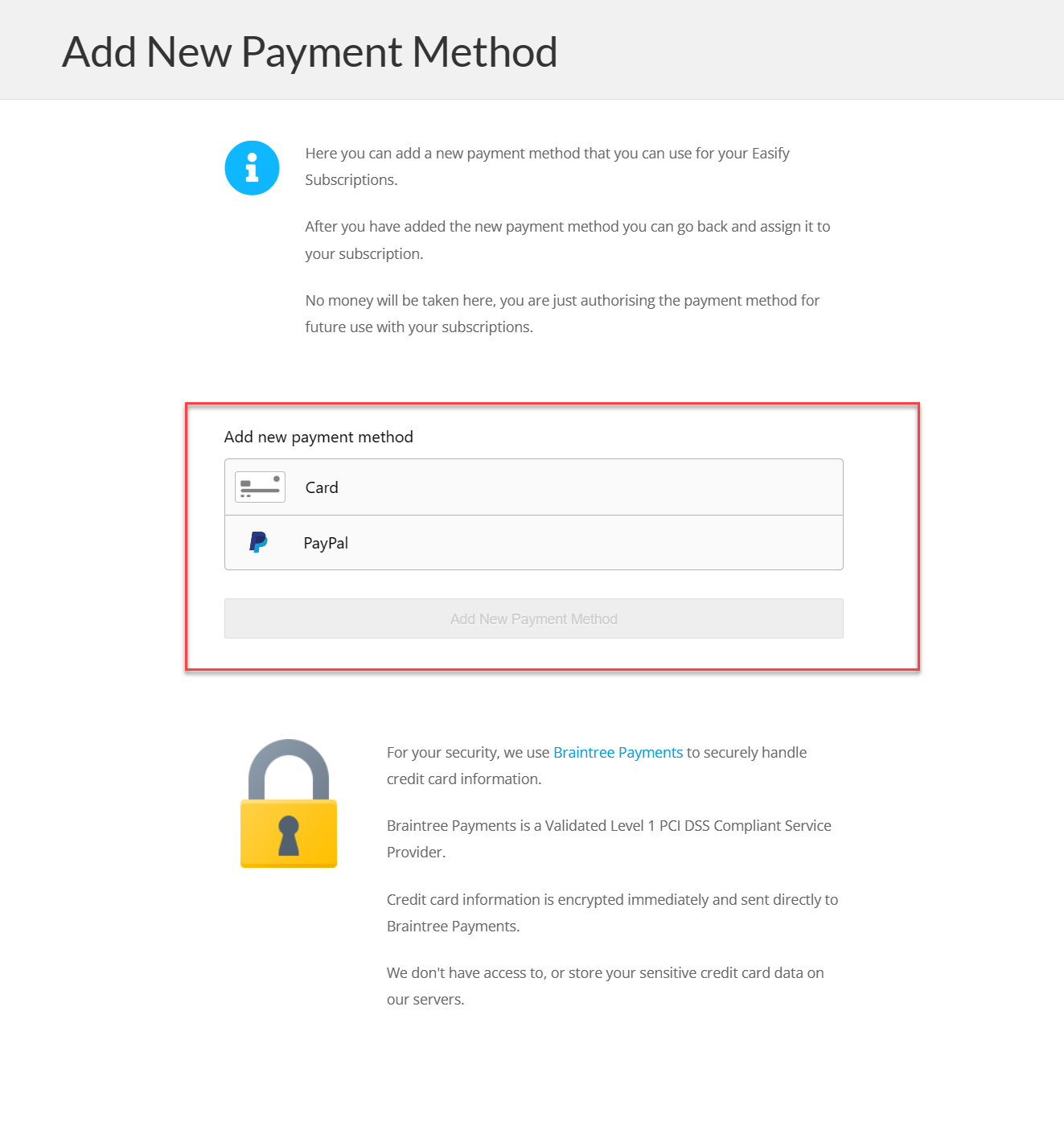
Select either Card or PayPal:
If you have selected card, once you have entered a valid card you will be able to select the Add New Payment Method button to add the card to your account:
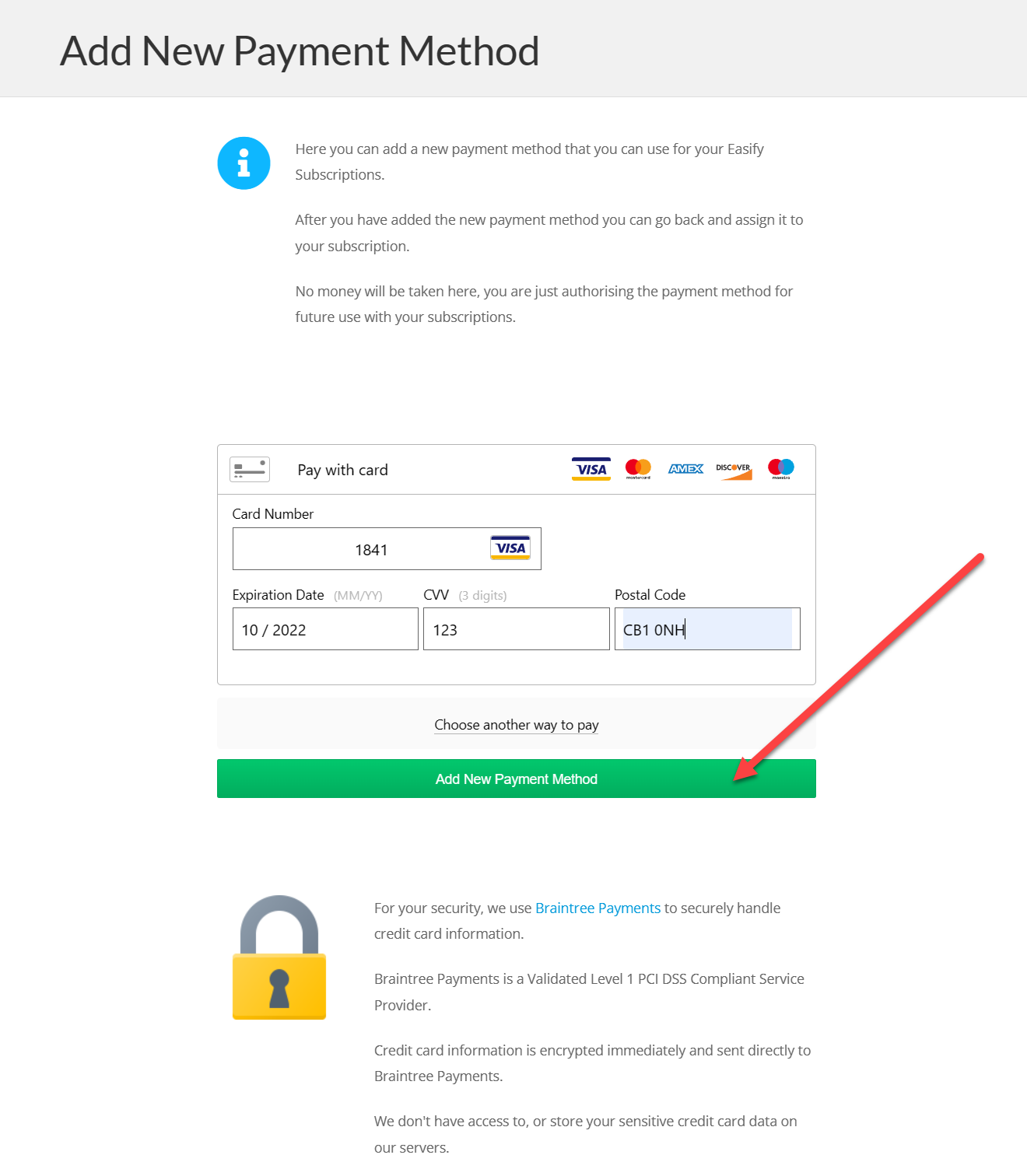
Credit / debit card information is encrypted immediately and sent directly to Braintree Payments for processing. We don't have access to, or store your sensitive credit card data on our servers.
If you have selected PayPal you will need to click on the blue PayPal Checkout button and go through PayPal's checkout process.
This will open in a separate window.
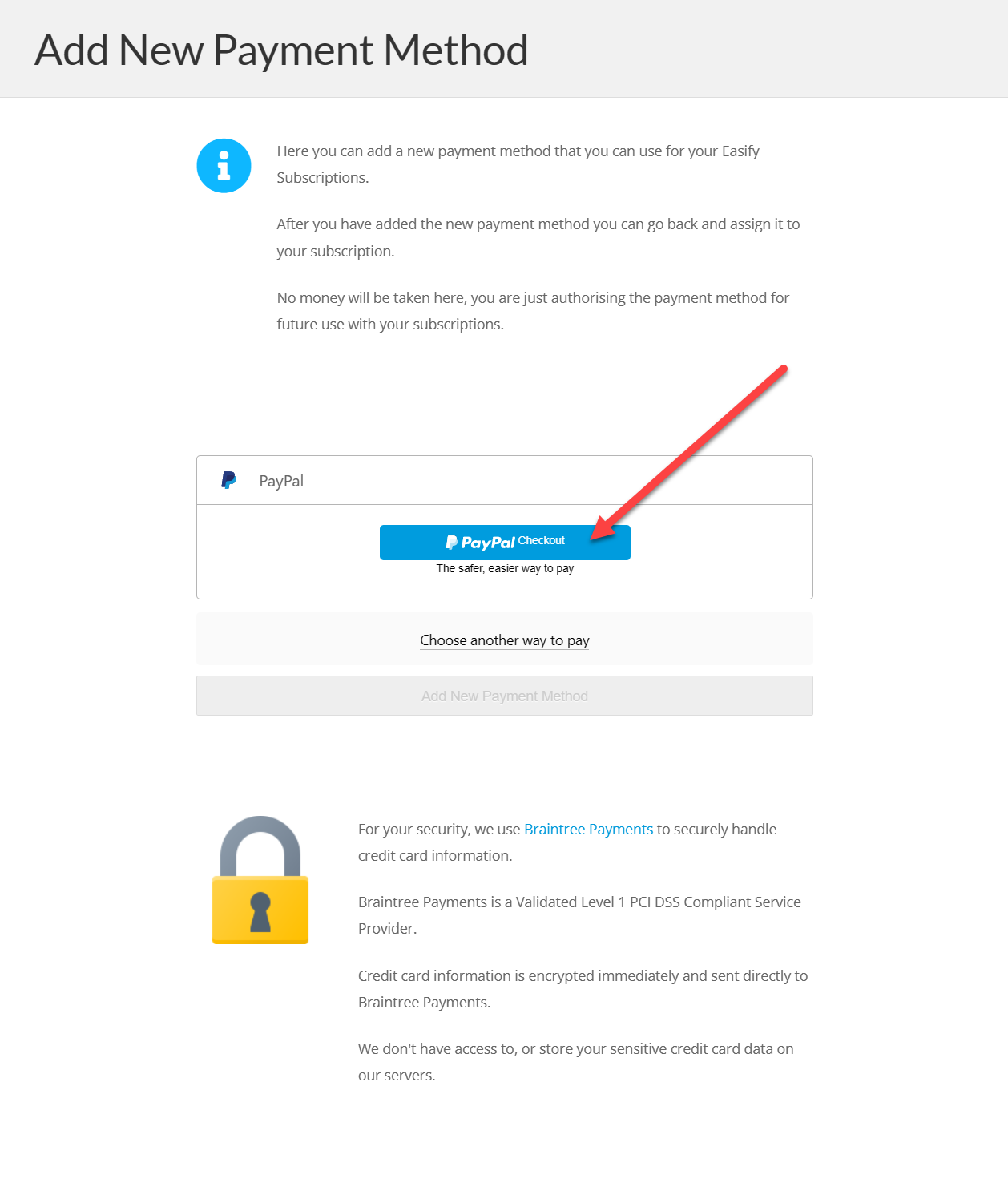
Once you have added a new Payment Method you will be taken back to the Manage Subscriptions page, where you will be able to use the drop down arrow to select the new card or payment method:
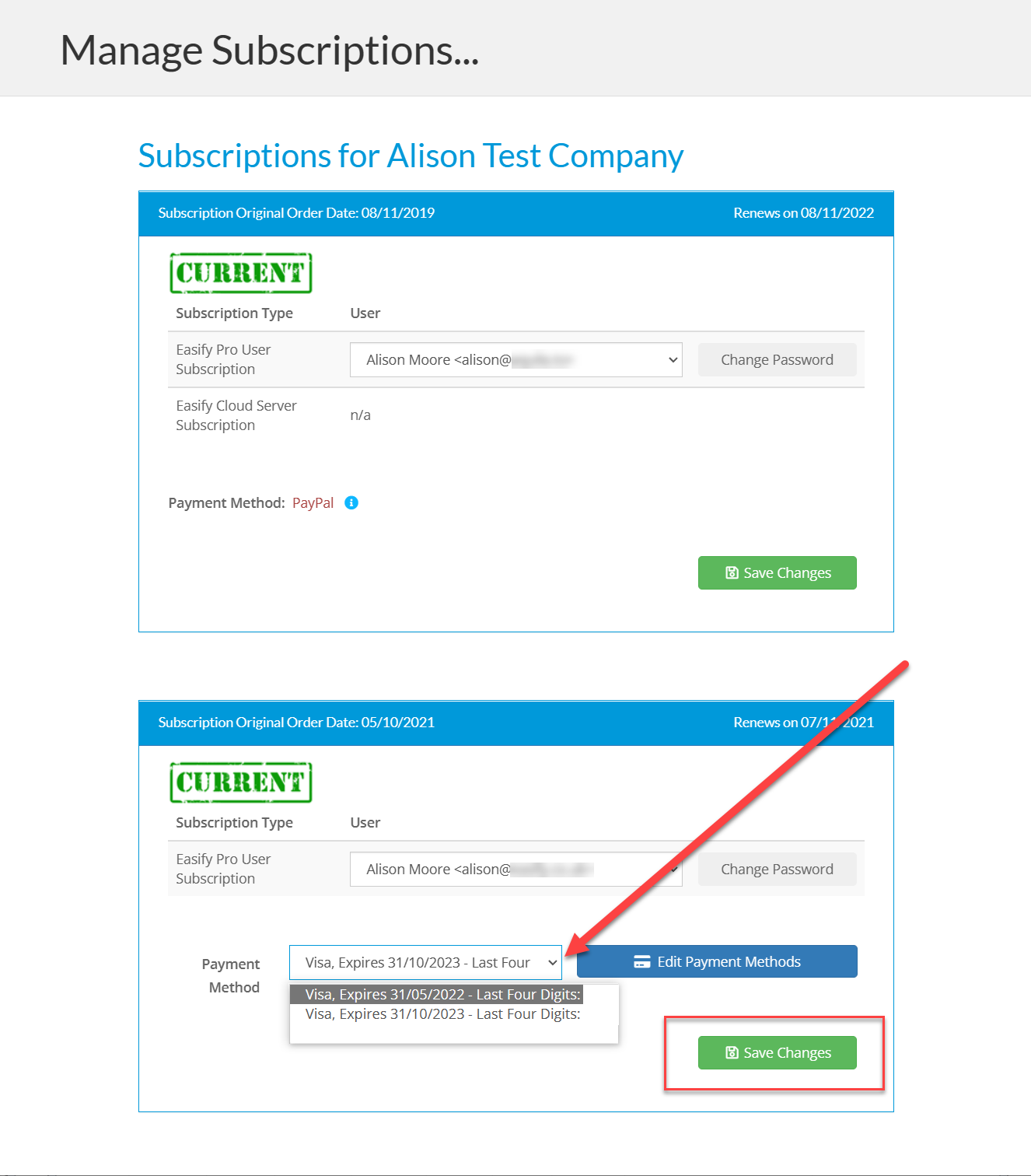
Press Save Changes to save the changes.
The next time your subscriptions renew, your new card or payment method will be billed.

