Paperwork Designer - Section Editor
The Document Section Editor allows you to add and remove sections from your document, as well as being able to change the order of the sections, and to specify whether a section is visible and whether it should hide itself when blank.
To launch the section editor either right click the blue area to the left of the Document Designer and select Section Editor.
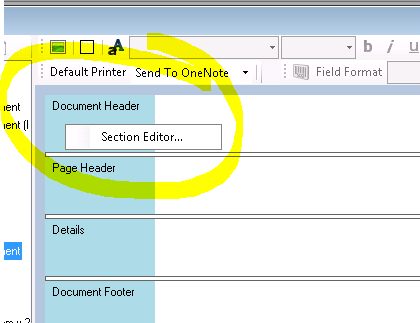
Alternatively click the Document Section Editor button in the Paperwork Designer main Window.
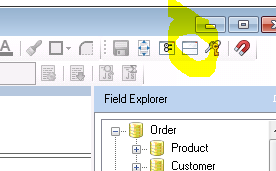
The Document Section Editor Window displays the sections that are in your document in a panel on the left.
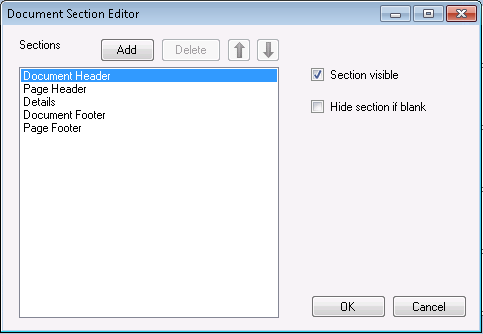
Adding a New Section
To add a new section, select the type of section that you want to create (in this case Document Header), and click the Add button.
The new document header section appears in the Document Section Editor Window.
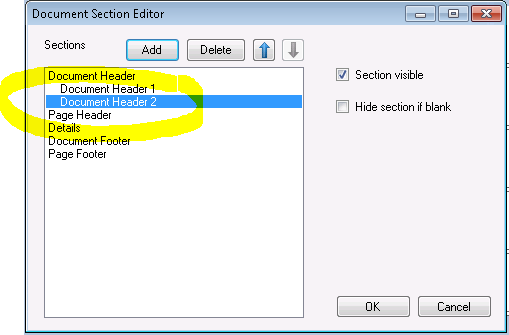
Note that the original Document Header now appears as Document Header 1, and the new Document Header appears as Document Header 2.
Changing the Order of Sections
To change the order of a section, select it and click the up arrow to move it up, or the down arrow to move it down.
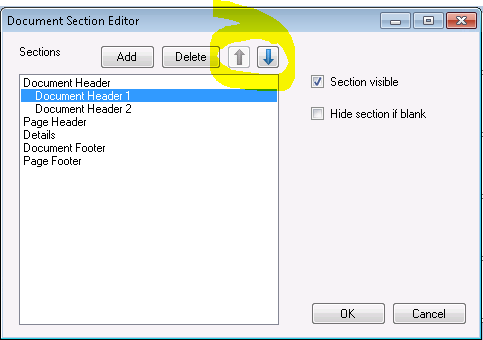
Note that you can only change the order for similar sections i.e. you can swap one Document Header with another Document Header, but you cannot change the order of a Document Header with a Page Header.
Deleting a Section
To delete a section, select it and click the Delete button.
You will be asked to confirm your choice before the section is deleted.
Note that you cannot delete the last section of a given type. For example you cannot delete the Document Header from a document if it is the only Document Header in the document. However you can set it to be not visible instead.
Hiding a Section
To hide a section, select it and tick the Section visible checkbox.
Hiding a section causes it to be not printed, and it also will not appear in the Document Designer.
Hiding a Section if it is Blank
This powerful feature allows you to make a section hide itself, only if it contains no data.
Tick the Hide section if blank checkbox to have the section hide itself when it contains no data.
This feature is very useful when combined with the advanced topic of editing formulae. With this combination you can place a MergeField in a section, and use a Hide Formula to hide the MergeField based on a certain condition. If the section containing the MergeField is set to hide itself when blank, the whole section will be hidden based on your chosen criteria.
We use this technique on the Invoice document that was installed with Easify. In order to show or hide deposit information in the Document Footers of the Invoice, we use a Hide Formula on the deposit MergeFields that hides them if no deposit has been paid. We also set the Document Footer that they are in to hide when blank. This way, if no deposit has been paid, then the deposit footer is not shown. If a deposit has been paid then the deposit information is shown.
Note that this setting only works for MergeFields, if you have static text in your document these do not affect whether a section is shown or hidden. The advantage of this is that you can have a single MergeField hiding a section with dozens of static text boxes without having to write a Hide Formula for each item of static text.
For more information about using formulae in documents click here...

