Payments Received by Customer Report
The Payments Received by Customer Report is the same as the Payments Received Report, only it separates the results based on which Customers. It is a handy way of seeing how much each Customer has paid you over a given period.
You can choose to run the report daily, weekly, monthly, yearly or for any other date range.
The iamge below shows an example of the Payments Received by Customer report so far this month (1-11 November 2020).
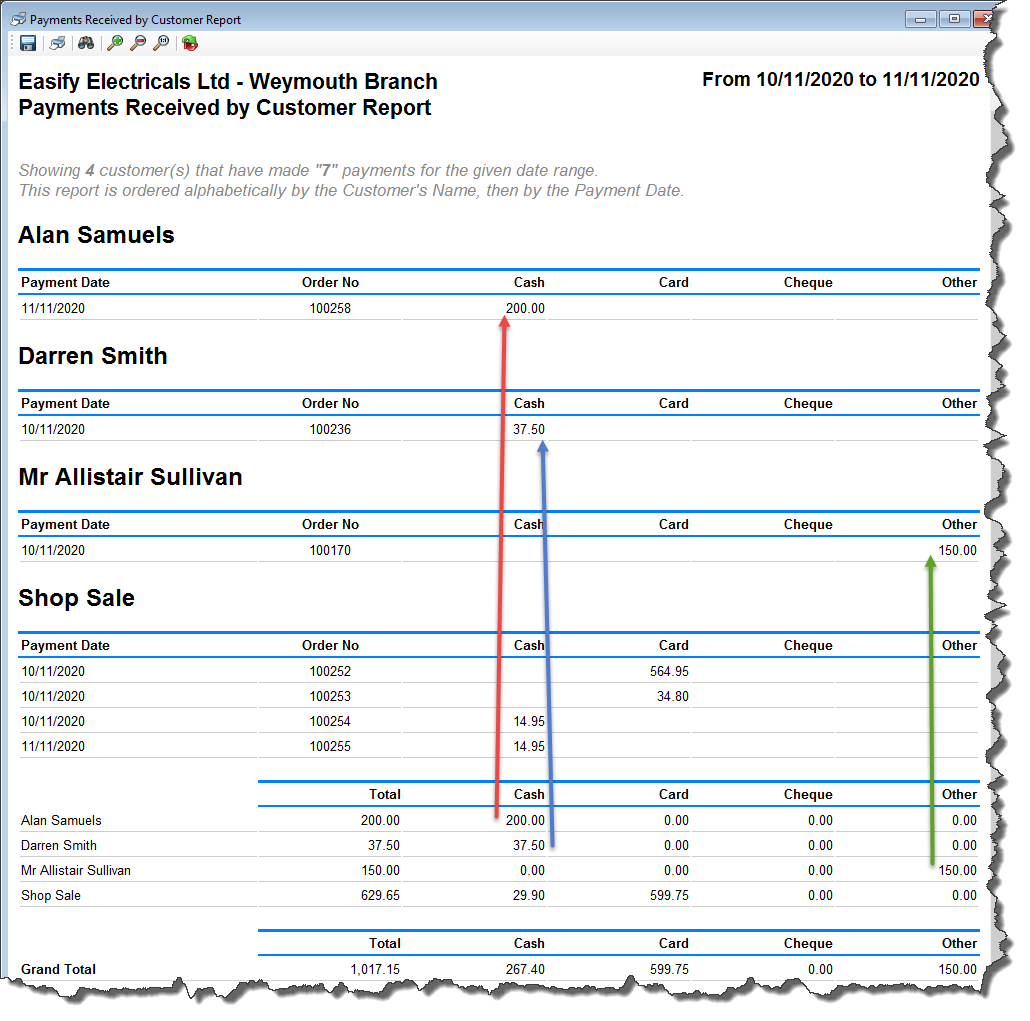
The Payments Received by Customer Report records all payments - whether taken via the Point of Sales or taken via the Take Payment function on an order. It combines payments from all Tills and PCs for that company.
Payments are sorted by Customer and then date and put into columns according to the payment method used - i.e. card, cash etc.
In comparison:
- The End of Day Z Report can only be run for one day.
- The Payments Received Report combines all the payments into one total over any given date range.
- The Payments Received by Till Report separates the results per Till over any given date range.
The total for each customer is shown at the bottom of the report.
Each column is totalised at the bottom of the report giving a Grand Total.
Questions we're often asked:
The Sales Report and the Payments Received by Customer Report show different data:
This is because the Sales Report records all sales whether they have paid or not, whereas the Payments Received by Customer Report only record payments.
For instance your customer may place an order with you, but not pay for the items until several days later. Therefore the order will show on the Sales Report on the day your customer places the order, however the Payments Received Reports will record when any payments are made.
Things to note:
- You can run the report retrospectively for any given date.
- You can save this report to .pdf using the save function.
- You can print this report too using the print function.
- You can use the Binoculars to search for a product category on the report.
- You can use the Refresh button to refresh the data.
Click here to learn more about taking Payments for Orders...
Click here to learn more about taking Payments in the Point of Sale...

