Easify Server Manager
Overview
The Easify Server Manager is a Windows application that is installed automatically whenever you install an Easify Server.
Easify Server Manager allows you to perform the following actions:
- View server status
- Start / stop a server
- Manage server licensing
- View server diagnostic logs
- Restore a server from a backup
Launching the Easify Server Manager
To launch the Easify Server Manager, go to the computer that your Easify Server is installed on and double click the Easify Server Manager icon on the desktop.
The Easify Server Manager application will require administrative privileges in order to run, when the User Account Control (UAC) window pops up, click the Yes button.
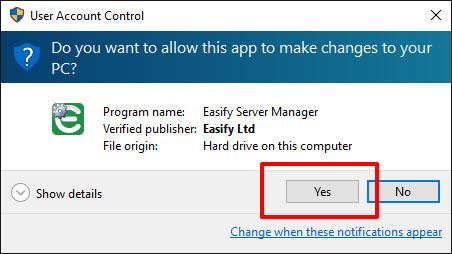
The Easify Server Manager window will open.
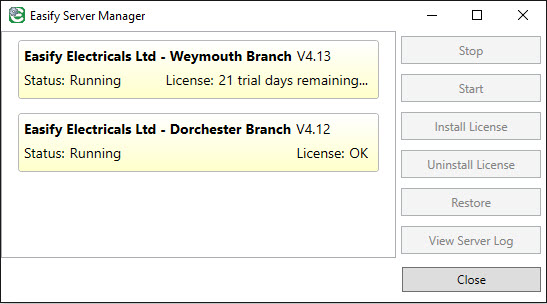
As you can see in the above picture, the Easify Server Manager is displaying two Easify Servers because for this demonstration we have installed two servers on the computer. In this scenario you can imagine that we actually have a single company (Easify Electricals Ltd) but we have installed an Easify Server for each of our two branches. One to handle the Weymouth branch company data, and one to handle the Dorchester branch company data.
Each server is denoted by a light yellow box containing information about the server.
The first line of each server box displays the company name and company description. These are the values that you will have entered during the installation process. At the end of the line is the version of the server that you are running.
The second line of information in the server box shows the server status which can be Running, Stopped or Start Pending. And to the right of that is the server license status which can be OK, n trial days remaining, Unknown or Trial Expired.
Working with Easify Servers
When you select a server by clicking on it, the buttons to the right will become enabled depending on the status of the server. These buttons allow you to perform basic management of the server(s).
Stop
Clicking the stop button will stop the selected server.
Each server runs as a Windows service, so stopping the server stops the associated windows service. When a server is stopped it will no longer be able to accept connections from Easify clients or external websites, and it will not be able to process scheduled tasks such as repeat orders, purchases or scheduled backups.
When you stop a server, it is only stopped until you reboot the computer. Rebooting the computer will cause the server to automatically start. If you want to disable a server permanently you will need to disable the Windows service for it.
Typically you will not need to stop a server, but the facility is provided in case you are instructed to stop/start the server by a technical support person.
Start
This causes the selected server to start.
Typically your server will auto-start when Windows loads, but the facility is provided in case you are instructed to stop/start the server by a technical support person.
Install License
The Install License button allows you to install your Easify Server license.
Click the button to launch the Install Easify Server V4 License window.
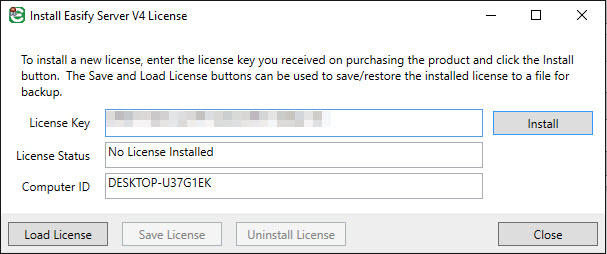
Enter the Easify Server license key you purchased into the License Key text box and click the Install button.
Uninstall License
If you no longer want your Easify Server to be licensed, for example if you are moving the server installation to another computer and wish to use your license key on that computer, you can uninstall your Easify Server license by clicking the Uninstall License button.
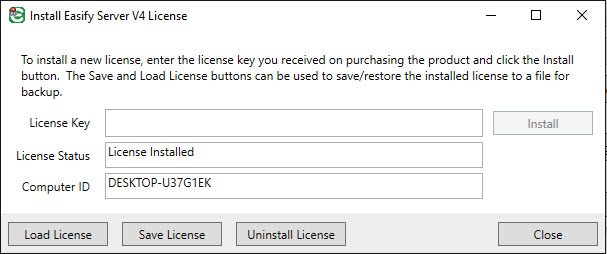
In the Install Easify Server V4 License window notice that the License Status says License Installed. Click the Uninstall License button to uninstall your license.
Restore
The Restore button allows you to restore the selected server from a prior backup.
Select the server that you wish to restore and click the Restore button.
A list of the available backups for the server will be displayed. Either select a backup from the list, or browse for the backup you wish to restore.
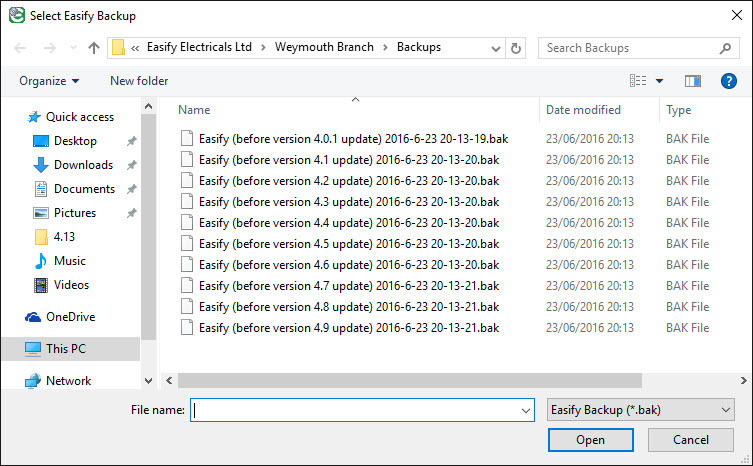
Click the Open button to begin the restore process.
You will be notified when the restore operation has completed.
View Server Log
The View Server Log button allows you to view the contents of the server log file.
Typically you would use this feature if you have a problem with your server and need to troubleshoot it.

