EPOS - Cashing Up
Easify has comprehensive cashing up facilities allowing you to easily cash up and zero your till (or tills) at the end of the working period.
Any discrepancies that are found whilst cashing up can either be resolved at the POS via the cashing up screen, or in the event that discrepancies cannot be resolved Easify will automatically raise discrepancy transactions in its built in cashbook so that they can be analysed and dealt with away from the till.
When you are ready to cash up a till, either press Ctrl + Z on the keyboard, or press the Cash up and zero the till button.
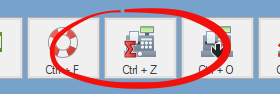
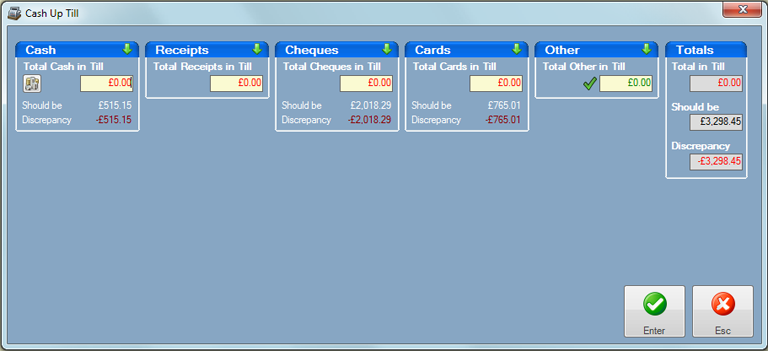
Here you can see the cashing up screen as it initially appears.
This initial view is divided into 6 areas. From left to right they are Cash, Receipts, Cheques, Cards, Other and Totals.
The first 5 areas represent the different payment methods that you will need to cash up, the final area (Totals) is a read only area that shows you the cashing up totals.
To cash up the till you work along the top row of text boxes entering the amount of cash, receipts, cheques, cards and other payments that are in the till.
If you enter all five amounts, and they match with the amounts that Easify expects to see in the till (based on its takings) you will get 6 green ticks and everything will balance.
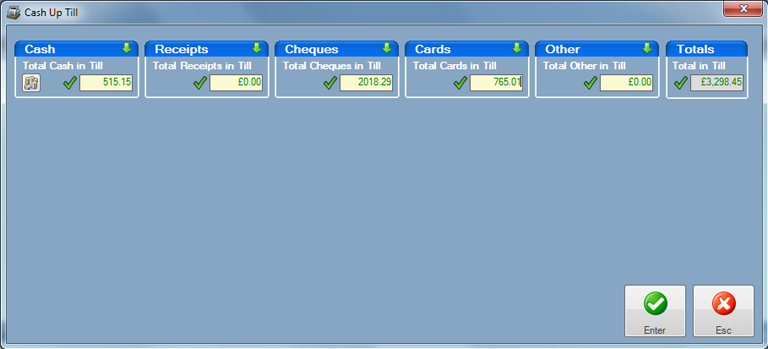
In the above case your work here is done and you can click the Enter button to view the cashing up summary.
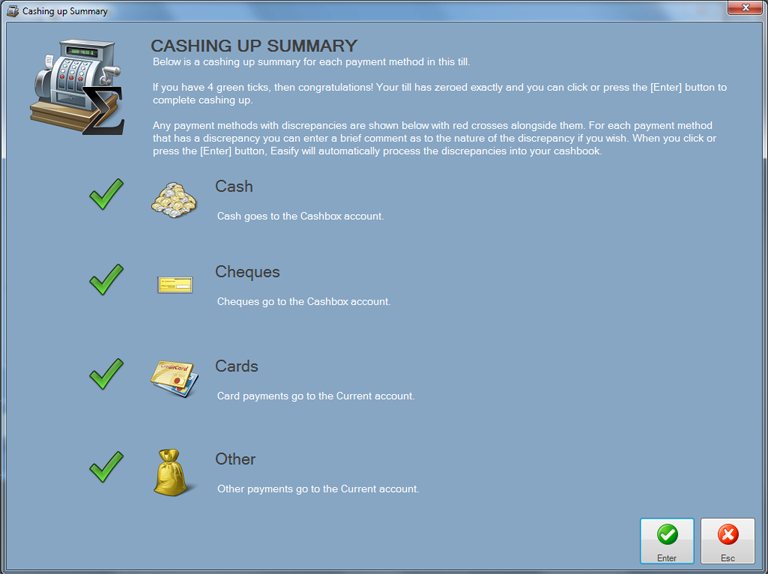
Here you are congratulated on a well zeroed till, and are given a summary of the status of the Cash, cheque, card and other payments processed through the till. Since everything balanced all you need to do is to make sure that the various payment methods are taken (physically in the case of the cashbox) to their destinations. In this example the cash and cheques should be put in the cashbox, cards and other payments will be automatically transferred to the Easify current account.
Click the Enter button and you are finished.
Using the Cash AdderUpper
If like me you are easily distracted whilst counting coinage and noteage, we have created a handy cash AdderUpper that you can use within the cashing up window. To use the AdderUpper click the Show the Cash AdderUpper button.
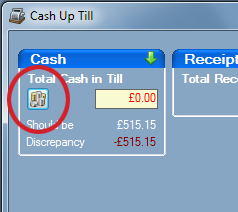
The cashing up window will expand to reveal the AdderUpper.
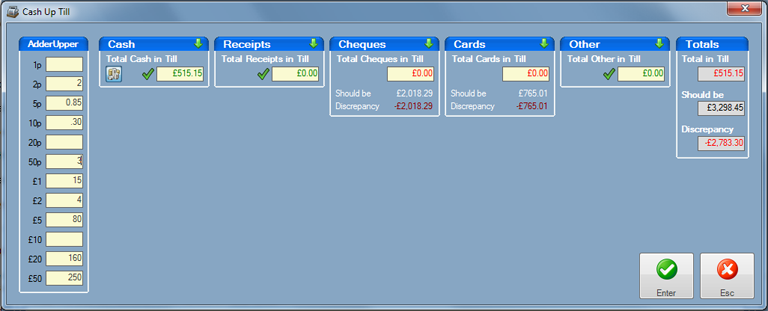
Simply count each denomination of cash that you have in the till and enter the amount (in pounds) into the relevant box of the AdderUpper.
As you add money into the AdderUpper the Total Cash in Till value will be updated in real time. You will also notice the discrepancy in the cash area reduce as you enter values into the AdderUpper. The discrepancy value always shows you how much more cash needs to be entered to zero the cash amount in the till.
If you enter an invalid amount such as a non numeric value, or an impossible amount such as £1.23 in five pound notes the value in the AdderUpper will turn red to warn you of the problem.
Cashing up - Receipts, Chits and Petty Cash
Easify allows for petty cash to be dealt with at the till. During the working period, if you need cash for small purchases you can take it from the till and replace the cash with a petty cash chit for the amount taken. You then make your purchase and replace the petty cash chit in the till with the receipt for the goods and any change you were given.
When you cash up, you enter the total amount of petty cash receipts and chits into the Total Receipts in Till box. This amount will be subtracted from the total cash expected in the till.
Easify can also automatically raise purchases for petty cash purchases. To do this you will need to expand the receipts area by clicking the green down arrow at the top right of the receipts area.
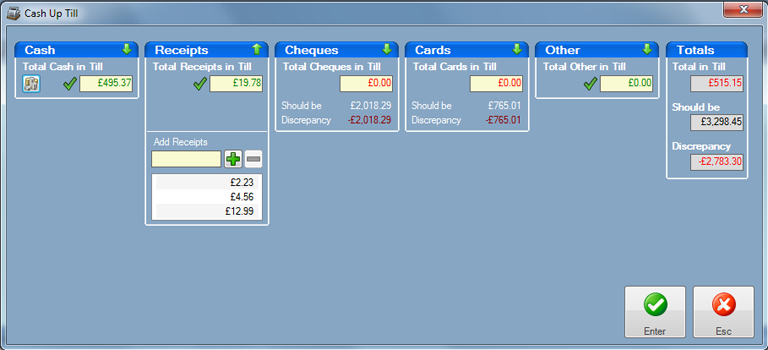
In the Add Receipts box, enter each receipt one at a time. The receipts are conveniently added up for you and are displayed in a list below the Add Receipts box.
With the receipts added in this way, Easify will automatically raise a purchase for each receipt listed when you complete the cashing up process.
Dealing with Discrepancies
If after you have entered the various amounts into the cashing up window, you have a discrepancy somewhere, the cashing up window can assist in dealing with those discrepancies.
Some discrepancies are obvious such as the cash is a penny over because someone did not want their change. Other discrepancies will take more thought to address.
Each area in the cashing up window can be expanded by clicking the green arrow at the top of it. When expanded each area will show you a list of the payments that were entered into the till for that payment method.
In the example below we've entered the total amounts of each payment method but the cheques and cards are showing a discrepancy of £44.06.
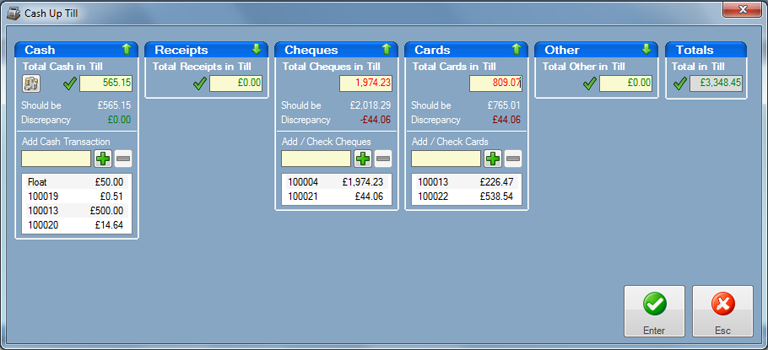
To determine where the error lies, start with the cheques, and enter the value of each cheque into the Add / Check Cheques box one at a time. If the value you entered matches a cheque in the list the cheque in the list will turn green to show that a match has been found. If there are multiple matching amounts you will be prompted to choose which one you want to match against.
Continue to add all of the cheques in this way.
Next enter all of the card payments in the Add / Check Cards box. We recommend that you keep merchant copies of PDQ transactions in your till for this purpose.
As you can see below we have entered all of the cheques and card receipts and have the following cashing up window.
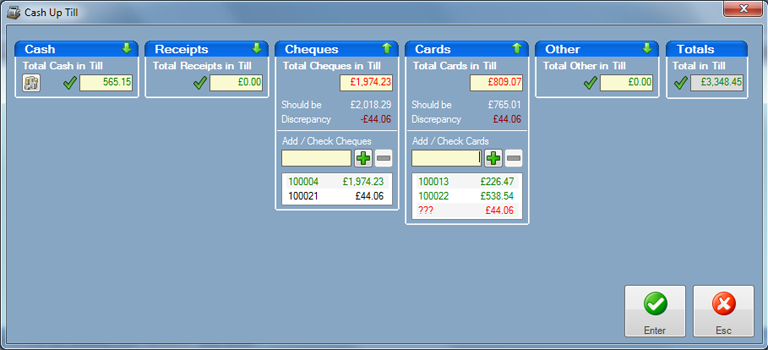
There is a cheque for order no. 100021 for £44.06 that was not matched and is still showing in black. We also have a card payment of £44.06 for an unknown order showing in red. This suggests that the £44.06 was entered in the POS as a cheque payment when it should have been entered as a card payment.
To fix this simply drag the £44.06 cheque payment from the cheques area to the cards area.
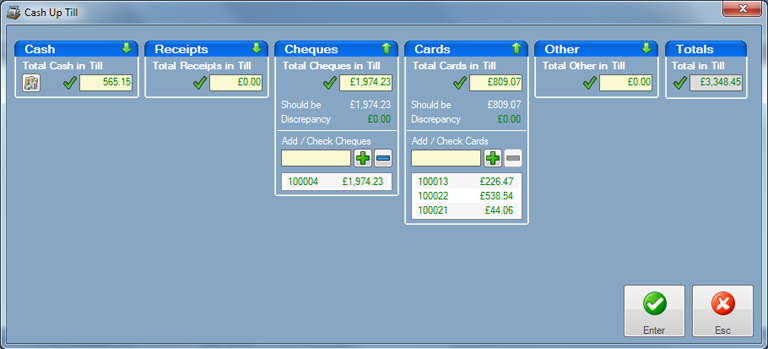
As you see the unknown red card payment has turned green and the discrepancy has been resolved. When you click the Enter button Easify will automatically change the erroneous cheque payment to a card payment.
Living with Discrepancies
You won't always be able to eliminate discrepancies at the till, the good news is that Easify can deal with this for you automatically allowing you to cash up and deal with any problems later.
In the example below we're having a very bad day. Nothing will zero and we have to leave on time for something unmissable.
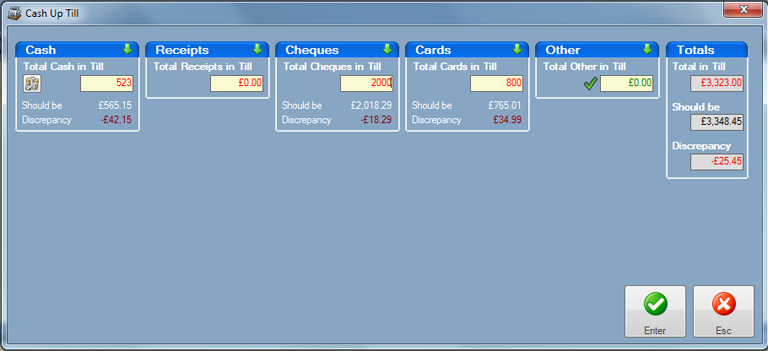
Not to worry, just click the Enter button, we will live with the discrepancies for now and will sort them out later.
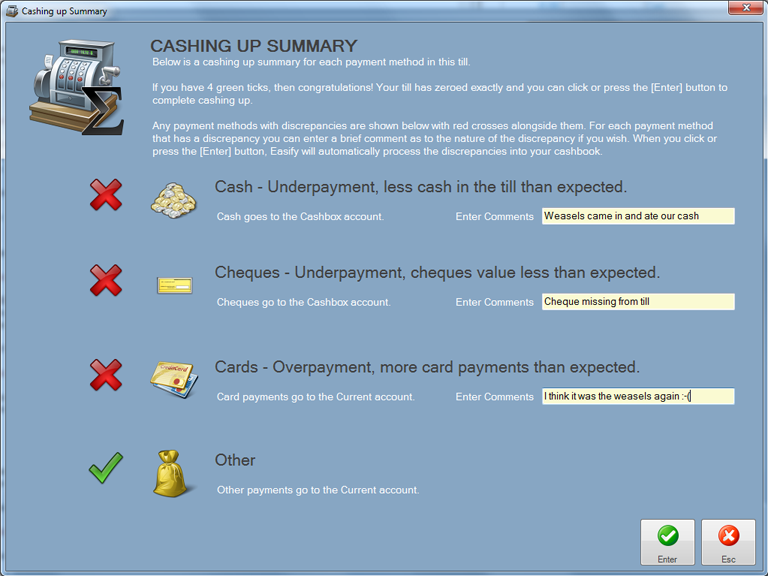
In the cashing up summary you can see that we get a brief summary of the state of cashing up, along with the opportunity to comment on the nature of each issue encountered.
Enter a comment related to the discrepancy and click the Enter button when done.
Easify will zero the till, create the necessary entries in your cashbook and will auto-create discrepancy account entries to cover the discrepancies encountered.

