Edit or New VAT Return Window
Example of the Edit or New VAT Return window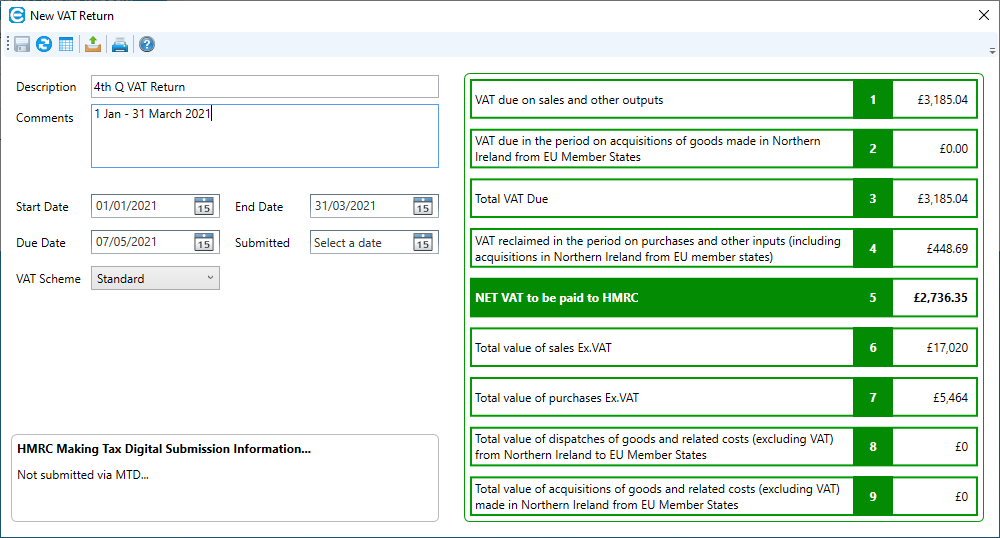
Menubar buttons


Save
Save changes to the VAT Return that you are currently editing.

Generate VAT Return
Clicking this button will cause Easify to calculate all the figures for the VAT Return and, after a pause, populate all the VAT boxes with the figures.
You can click this button as many times as you like. Each time it's clicked, Easify re-calculates the VAT values on the VAT Return. Any time a change is made to the data (e.g if you correct an order or a purchase), you need to click this button to update the values on the VAT Return.

Export VAT Return data
Exports the VAT Return data to a .csv file. It is recommended to do this before submitting a VAT return so all the data can be checked first.

Submit VAT Return
Click this button when you are ready to Submit / Complete your VAT Return
-
If you are using HMRC MTD…
You will see the following prompt:
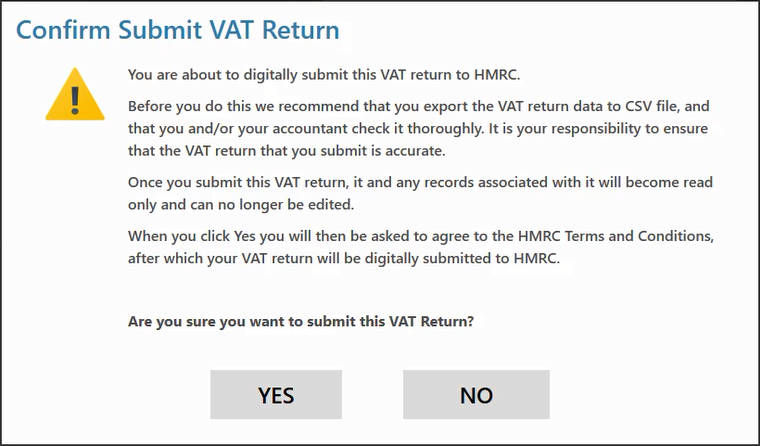
-
If you are filing a VAT Return manually…
You will see a different prompt:
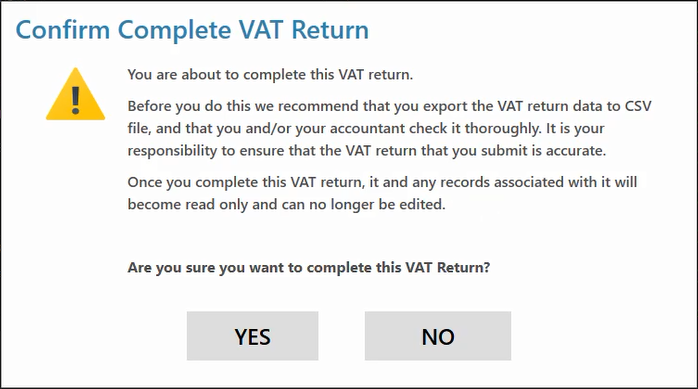

Clicking this button will print a copy of your VAT Return. If you are using MTD we recommend printing your VAT return after you have submitted it as it will have the submission data from HMRC at the bottom of the VAT Return.

Help
Clicking this button opens up this help article in a new browser window.
VAT Return Fields
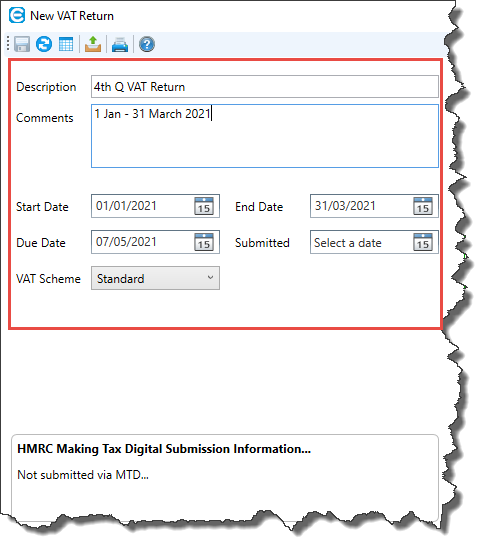
Description
Enter your own description in this field. It will be displayed in the main VAT Returns window.
If you are using MTD and have obtained your VAT return from HMRC, a description will already have been inserted, however you can over-type it if you prefer.
Comments
Enter comments here for your own reference.
Start Date, End Date, Due Date
If you are using MTD, these dates will be generated by HMRC and can't be overwritten.
However if you are manually generating a VAT return, you will need to select the Start, End and Due Date yourself by using the calendar pickers.
Submitted Date
This field is set when you have submitted the VAT return via MTD to HMRC.
If you are not using MTD and are manually submitting your VAT return you can complete this field manually. You will need to remember to manually report your figures to HMRC.
VAT Scheme
Set this to the appropriate VAT Scheme for your business.
- Standard VAT Accounting – the VAT is due on the invoice or purchase date.
- Cash VAT Accounting – the VAT is due when the invoice or purchase is paid.
HMRC Making Tax Digital Submission Information…
Once you have submitted your VAT return, this area will be populated with HMRC data:
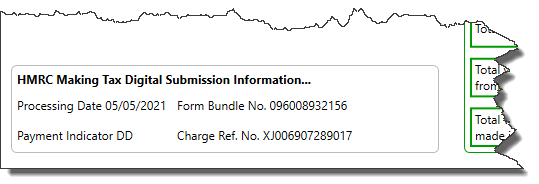
The default information will be displayed instead:
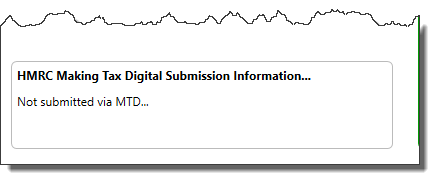
VAT Boxes
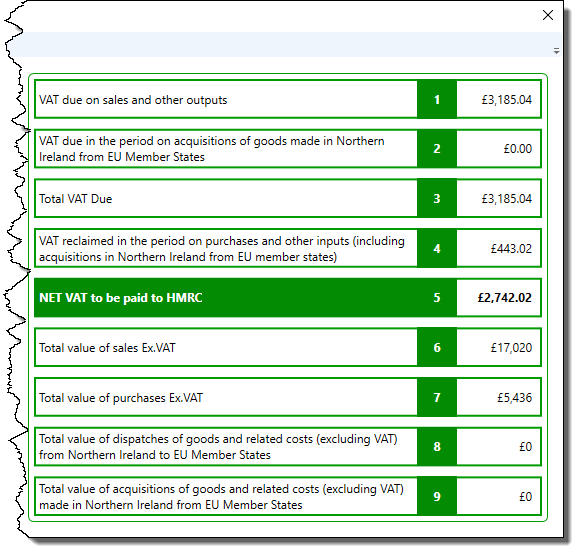
These boxes will automatically be populated after you have clicked the "Generate VAT" button.

