Orders & Quotes Main Window
Probably the most important part of Easify is the Orders & Quotes main window.
It is from here that you will create quotes for your customers, turn quotes into orders, progress orders through various stages to completion at which point you can print invoices and track payments made.
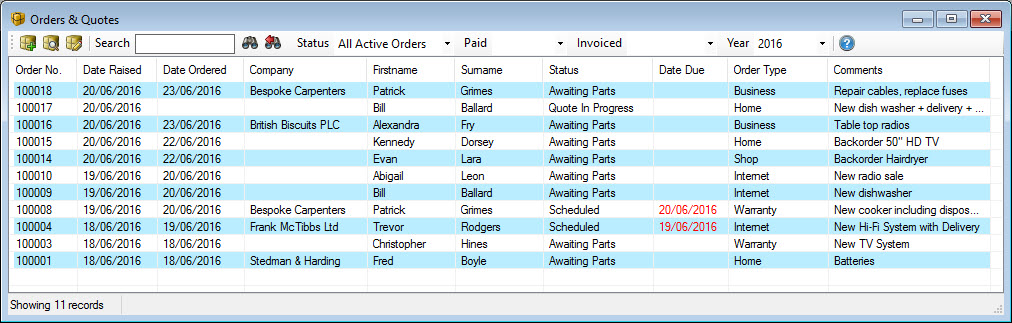
For the remainder of this help file we will refer to quotes and orders simply as orders. After all, a quote is just an order that hasn't been placed yet.
You can open the Orders & Quotes window either by clicking the Orders & Quotes button in the bottom left of the Easify main window, or by selecting Orders & Quotes -> View Orders & Quotes from the Easify main menu.
The Orders & Quotes window gives you an instant view of all the orders and quotes that you have raised in Easify.
Filtering Your View of Orders & Quotes
On the toolbar are a number of filters that you can apply in order to narrow the view down to just the items that you are interested in. When you first open the orders & quotes window your initial view will be of all active orders that were raised within the current year. This gives you easy access to your current workload.
Searching
To search for an order enter your search in the search text box and click
the  button. The order list will
be narrowed down to only the orders that contain your search text.
button. The order list will
be narrowed down to only the orders that contain your search text.
Filtering by Order Status
You can narrow your view down to show orders of a particular status such as Quote, Awaiting Parts, On Hold, Complete etc... Click here for a description of all the Easify order statuses.
Filtering by Paid / Not Paid
You can easily see who's paid and not paid for an order by selecting Paid or Unpaid from the Paid drop down list filter. To view both paid orders and unpaid orders select blank in the Paid drop down list.
Filtering by Invoiced / Not Invoiced
Use this filter to view which orders have been invoiced and which ones haven't. In combination with the Paid filter you can easily see which orders are invoiced but not yet paid.
Filtering by Year
Over the years you will hopefully win and complete many orders, when using the Orders & Quotes window you won't want to see orders from years ago. For this reason when you first open the Orders & Quotes window the view is filtered to the current year. You can view orders for other years by selecting the year you want in the Year drop down list filter. If you wish to view orders for all years, select blank in the Year drop down list filter.
Sorting
As with most windows in Easify you can click the column titles to sort a column by that value. This is a handy way to group similar type of orders. For example if you click the Status column heading all orders of a similar status will be grouped together. Similarly sorting by Date Due (if you schedule your orders) will group orders that are due on the same date.
Customising the Orders & Quotes Window
You can choose which columns to display by right clicking any where within the Orders & Quotes Window and selecting Choose Columns.
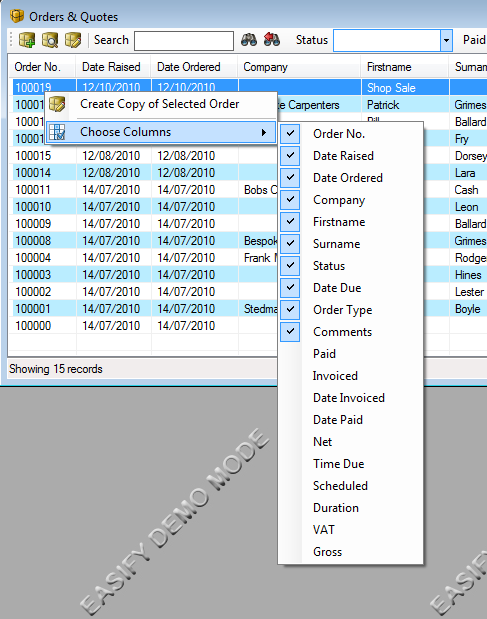
You can also drag the columns of the Orders & Quotes window into whichever order you prefer.
Working With Orders & Quotes
It's one thing being able to navigate your way around your orders and quotes, you will also need to be able to raise new orders, open them and create copies of them if desired.
To raise a new order or quote, click the  button
or from the Easify Pro main menu select Orders & Quotes -> Add New Order.
button
or from the Easify Pro main menu select Orders & Quotes -> Add New Order.
You may then change the status of a Quote into an active order should the customer decide to go ahead and purchase the goods or products.
To view the details of, or to edit an order select the order and click the  button,
or on the Easify Pro main menu select Orders & Quotes -> Edit Selected Order. You can also achieve this by double clicking an order.
button,
or on the Easify Pro main menu select Orders & Quotes -> Edit Selected Order. You can also achieve this by double clicking an order.
If you wish to copy an order, select the order you want to copy and click the
 button, or on the main menu
select Orders & Quotes -> Create Copy of Selected Order. Alternatively you can right click on an order and select "Create Copy of Selected Order".
button, or on the main menu
select Orders & Quotes -> Create Copy of Selected Order. Alternatively you can right click on an order and select "Create Copy of Selected Order".

