Paperwork Designer - Menu Editor
When you create a document using the Paperwork Designer you can also choose which print menus you want your document to be available under.
For instance if you create a customer address label document, you will probably want to be able to print it from the Easify main Customers Window.
The Paperwork Designer's Menu Editor allows you to specify where you want your documents to be printable from.
To launch the Menu Editor click the Menu Editor button on the Paperwork Designer toolbar.
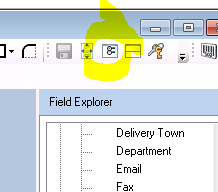
The Menu Editor consists of one or more sections, each of which corresponds to a Print menu within Easify.
Below you can see (highlighted in yellow) the section of the Menu Editor that is concerned with the Customers Window Print Menu.
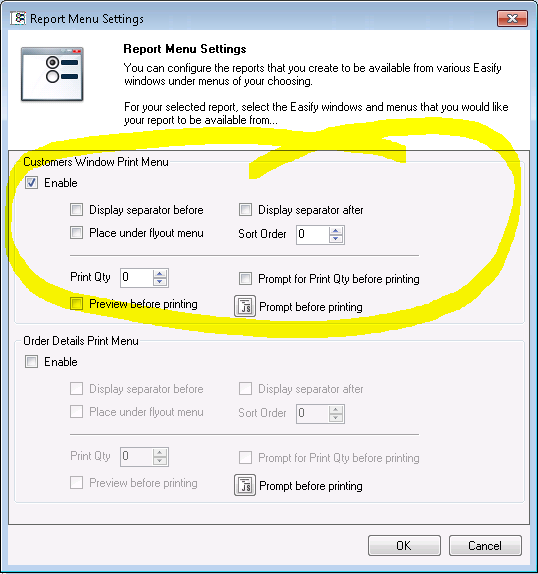
We will cover all of the options that are available to you for a given menu later in this section, but for now we will focus on where the menus will appear within Easify.
Depending on which type of document you are working on, different print menus will be available to you. Some document types only allow you to place those documents under a single menu, other documents such as the Customer documents can be assigned to more than one print menu (as shown above).
The print menus that you can choose to have your documents appear under are summarised below:
Customers Documents
Customers documents can be assigned to the Customers Windows Print Menu
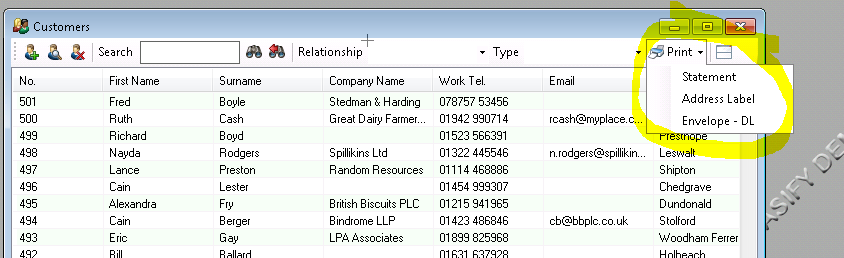
This will also make them available under the context menu you get when you right click a customer record in the main Customers Window.
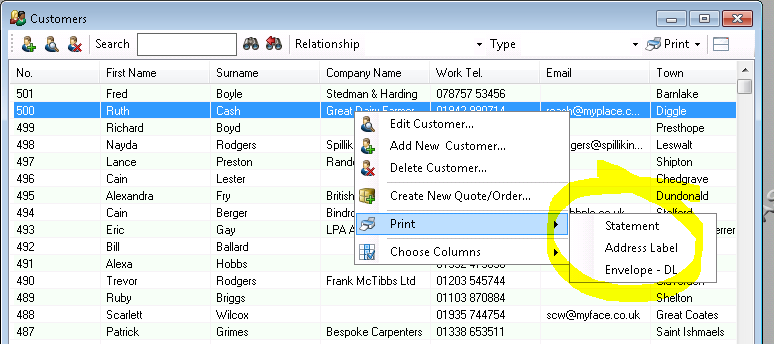
Customers documents can also be assigned to the Order Details Print Menu
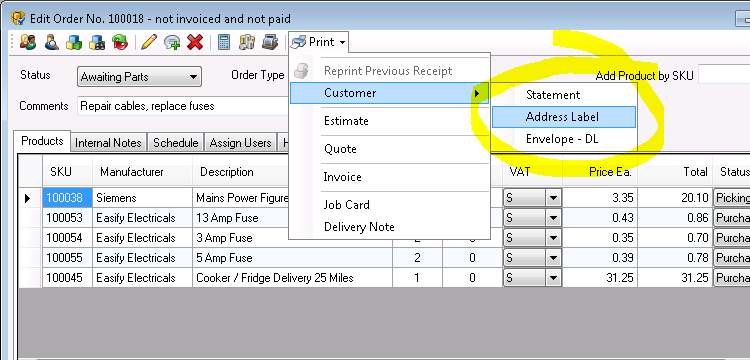
Orders & Quotes Documents
Orders & Quotes documents can be assigned to the Order Details Print Menu
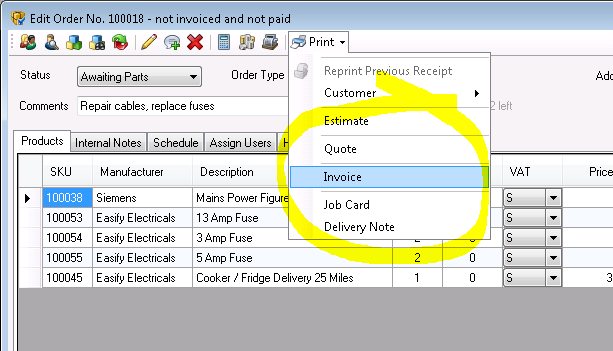
Products Documents
Products documents can be assigned to the Products Window Print Menu
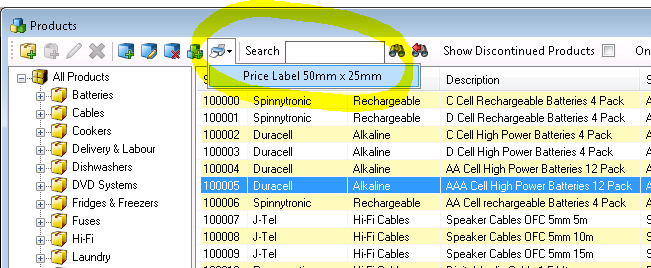
This will also make them available under the context menu you get when you right click a product in the main Products Window.
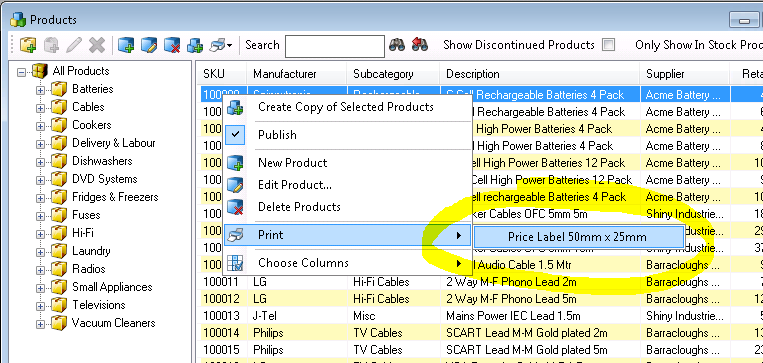
Purchases Documents
Purchases documents can be assigned to the Purchase Details Print Menu
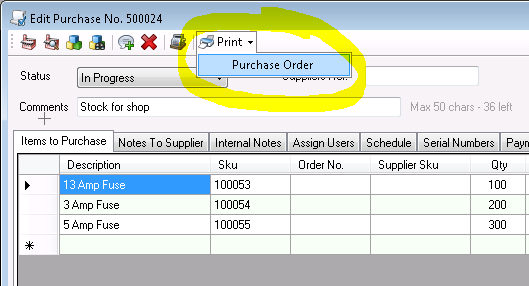
Menu Editor Options Explained
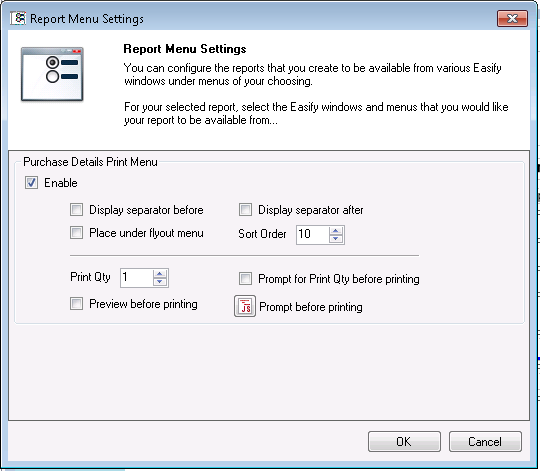
Enable
Tick the Enable checkbox to allow the document to be printed from the specified print menu.
Display separator before
This option will cause a horizontal grey separator bar to be displayed above the menu item. This is useful for grouping similar documents together within the print menu.
The following example shows a separator being applied before an Invoice document.
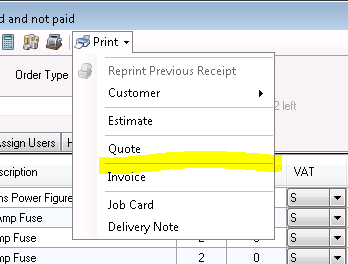
Display separator after
This option will cause a horizontal grey separator bar to be displayed below the menu item. This is useful for grouping similar documents together within the print menu.
The following example shows a separator being applied after an Invoice document.
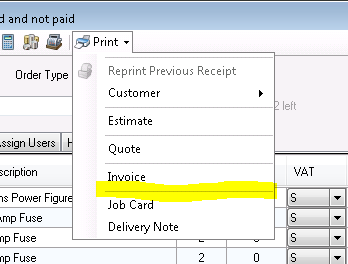
Place under flyout menu
If you tick this option the document will not be placed directly within the chosen menu, rather a sub menu will be created with the name of the document type, and the document will be placed within that.
For instance, if you place a Customer document (Address Label) in the Order Details Print Menu, and tick the box Place under flyout menu in the Menu Editor, the address label will appear under a sub menu named "Customer".
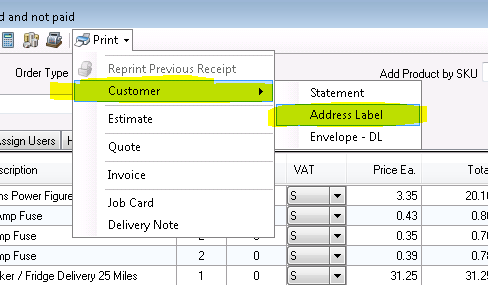
Sort Order
This determines which order the document appears in the print menu when there are multiple documents in the menu. The higher the number you put here, the lower down in the menu the document will appear.
Print Qty
This value determines how many copies of the document should be printed when you go to print the document.
Prompt for Print Qty before printing
If enabled, this option causes Easify to prompt you for a print Qty each time you go to print the document from the specified print menu.
Preview before printing
If enabled this option will cause Easify to bring up the document preview window before printing. This allows you to review what will be printed before it is sent for printing.
Prompt before printing
This advanced option allows you to create a formula that can be used to prompt the end user before printing the document.
For example, before printing an invoice the system will check that the order has been marked as invoiced before allowing you to print. This is achieved by creating a formula that checks to see whether the invoice has been marked as invoiced and returning a message for the user if not.

