Running Easify for the First Time
Once you have launched and logged into Easify, the Easify Main Window will load.
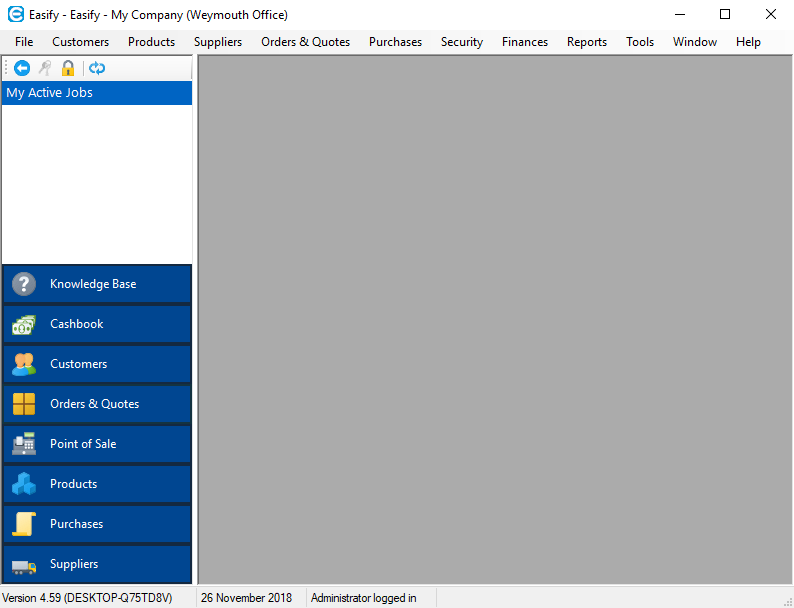
Across the top is a menu that provides access to all the areas of Easify.
The last menu along the top is the Help menu, where you can access our comprehensive OnLine Userguide where you will find articles and instructions explaining how to use the various functions of Easify.
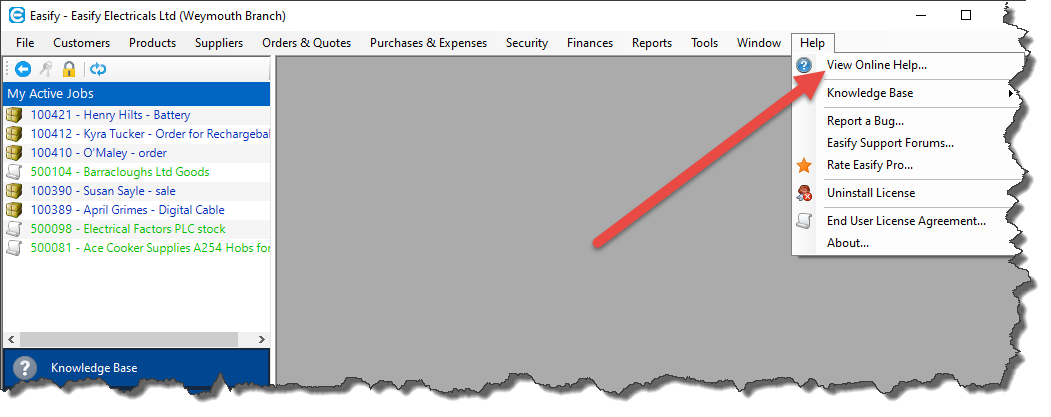
To the left of the Easify Main Window you will find My Active Jobs where any orders, purchases or quotations that you are assigned to (which have not yet been completed) are shown. You can access these by clicking on them in the Active Jobs list. This is a handy feature to see any work that has been allocated to you.
- Orders and Quotes show in blue.
- Purchases and Expenses show in green.
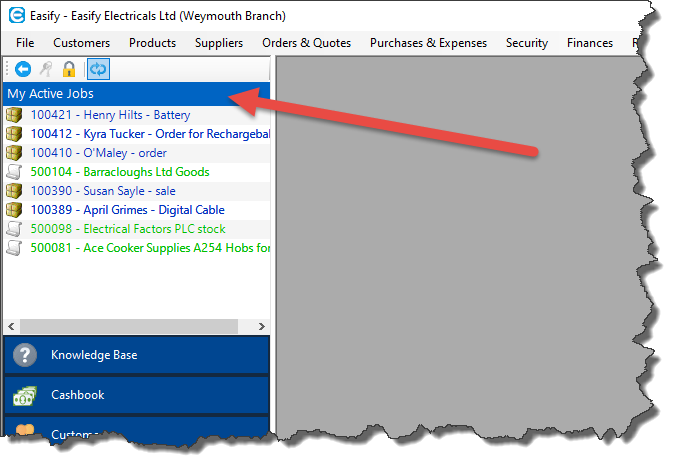
Above My Active Jobs is a mini-menu where you will find:
- Arrow - which will collapse the sidebar.
- Keys - for logging in.
- Padlock - for logging out.
- Refresh - to refresh the Active Jobs.
You can also make this side bar larger or smaller by clicking and dragging on the sliderbar.
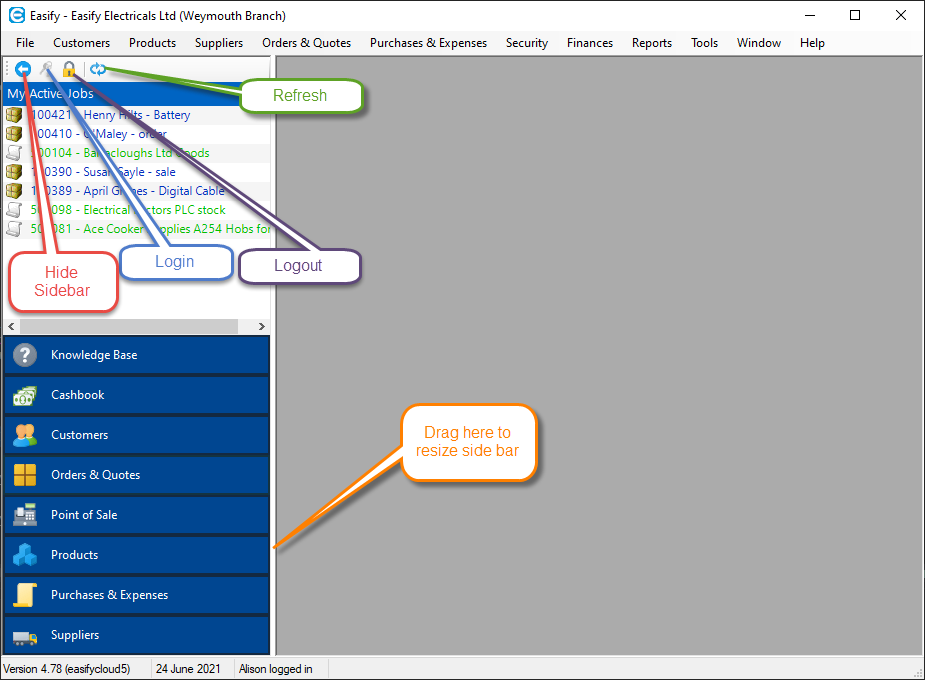
Also on the left are Large Blue shortcut buttons to the most commonly used areas of Easify.
- Knowledge Base - a handy place to store any notes or information that any of your staff might need.
- Cashbook - where all your financial transactions are tracked, so every time you take payment for a sale or record a payment for a purchase, it is recorded in the cashbook.
- Customers - where all your customers details can be stored.
- Orders and Quotes - where you can raise new orders and quotes, and amend and access them at any time.
- Point of Sale (POS) - an easy way to make quick sales like you would through a physical till. Any orders or sales raised through the POS will show in the Orders and Quotes window, and the payments recorded in the cashbook.
- Products - where you can add and access all your products.
- Purchases and Expenses - where you can raise new purchases for buying in stock, or record business expenses.
- Suppliers - where all your suppliers details can be stored.
...And finally, but most importantly, the main area to the right of the Easify Main Window is the Work Area where the various Easify Windows will appear allowing you to do your work.

