Troubleshooting Easify WooCommerce Plugin Connection Problems
Check Subscription Credentials
The first thing to check if you cannot connect to your Easify Server is that you are entering the correct Easify WooCommerce Subscription username and password.
The username is the username that you setup when you purchased your Easify WooCommerce Plugin Subscription.
It will be in the form of an email address i.e. MyWebsite@MyCompanyName.easify.co.uk.
When you created the username, you will have entered the MyWebsite part, and the @CompanyName.easify.co.uk part of it will have been auto-generated for you.
The password will have been created by you (or whoever purchased your subscription) when you purchased your Easify WooCommerce Plugin Subscription.
If you cannot remember the password for your Easify WooCommerce Plugin Subscription, you can reset it via the Easify Website. Login to the Easify Website using your usual Easify Website login, and go to Home -> Manage My Account. You can manage your subscriptions from there.
Make sure that when you enter the password, you DO NOT have CAPS LOCK on.
If you are using a laptop computer, make sure that when you enter the password you DO NOT have NUM LOCK on as this can cause certain keyboard characters to enter numbers instead of letters.
Check Subscription Expiry Date
If your credentials previously worked but have stopped working, make sure that your Easify WooCommerce Subscription has not expired .
Your subscription will be automatically billed each month, and if the payment fails to go through your subscription will stop working.
You can check the status via the Easify Website. Login to the Easify Website using your usual Easify Website login, and go to Home -> Manage My Account. You can manage your subscriptions from there.
Make Sure Your Easify Server has been Successfully Published
If you are sure you are entering the correct subscription username and password, and that the subscription has not expired, make sure that you have published your Easify Server to be remotely accessible.
Click here to learn more about enabling your Easify Server to accept remote connections.
Click here to learn more about publishing your Easify Server to be accessible via the internet.
Make Sure Your Easify Server is Running
Make sure that your Easify Server is in the running state.
On the computer on which your Easify Server is installed, launch Easify Server Manager and check to see whether your Easify Server shows as Running.
Click here to learn more about using Easify Server Manager.
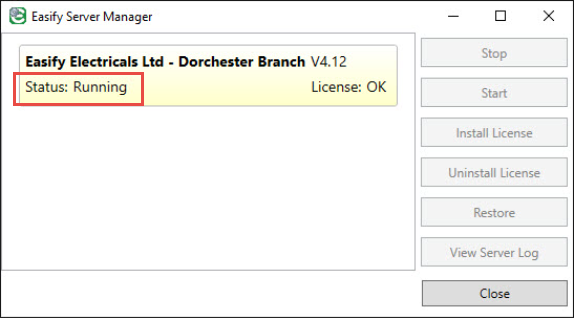
If your Easify Server is shown as stopped, select it by clicking it and then click the Start button in Easify Server Manager.
If your Easify Server does not start within a few seconds, click the View Server Log button, and copy and paste the contents into an email and send it to support@easify.co.uk along with a description of your problem.
Make Sure Your Easify Server is Licensed
Make sure that your Easify Server has a valid license installed.
On the computer on which your Easify Server is installed, launch Easify Server Manager and check to see whether your Easify Server is properly licensed.
Click here to learn more about using Easify Server Manager.
If you have been using a 30 day free trial of Easify Server it may have expired if you haven't installed a valid Easify Server license.
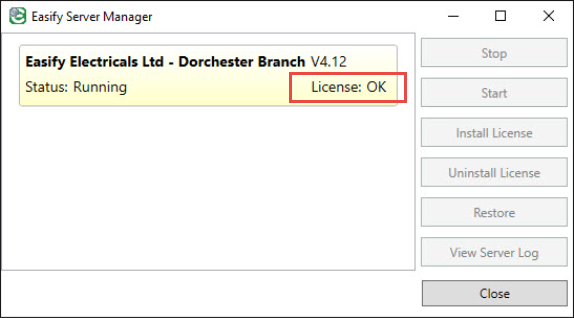
If your server is showing that your license has expired or is invalid you will need to click the Install License button and install a valid Easify Server license. If you have already purchased Easify we will have emailed you your Easify Server Product Key.
You can purchase Easify Server Licenses here...
Ensure Outgoing TCP Ports are opened by your web host
Some hosts (especially free hosts) block outbound TCP ports from your website. This will prevent the Easify plugin contacting the Easify Cloud Servers to authenticate.
Make sure that Outbound TCP Port 443 is opened by your web hosts so that the Easify plugin can contact the Easify Cloud Servers for authentication.
Also ensure that TCP Port 1234 Outbound is opened by your hosts to allow the Easify plugin to communicate with your Easify Server. Also note that for Easify Cloud Hosted Servers you may need to open TCP Ports in the range 1234 to 1270, to determine which port your Easify Cloud Server connects to enable logging in the Easify plugin and examine the Easify plugin log file, or send a copy to support@easify.co.uk along with a description of your problem.
Click here to learn more about enabling logging for your Easify WooCommerce plugin.
Enable Easify WooCommerce Plugin Logging
If you have checked your subscription username and password, and have ensured that your Easify Server is online and accessible, you can enable logging in the Easify WooCommerce Plugin to see detailed information about what the Easify WooCommerce Plugin is doing behind the scenes.
To enable logging, go to the Easify WooCommerce Plugin Settings in WordPress.
Select the Logging tab and tick the box that says Enable Logging
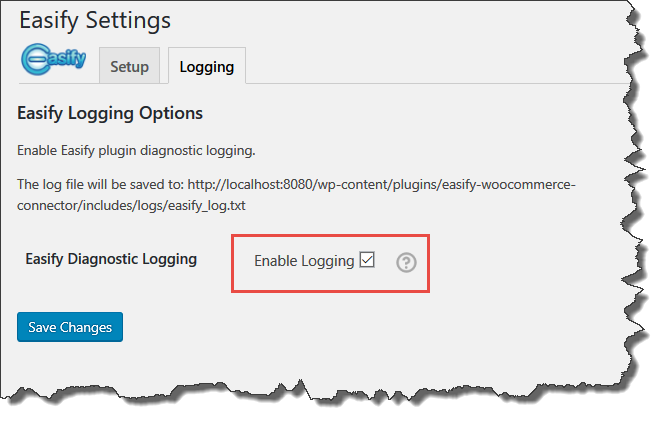
Click the Save Changes button.
Try entering your credentials again, this time any errors that the Easify WooCommerce Plugin encounters will be logged to a text file on your Wordpress server. The location of the log file will have been displayed on the Logging Settings page.
The easiest way to view the log file is to select Plugins->Editor from the side menu in the WordPress dashboard.
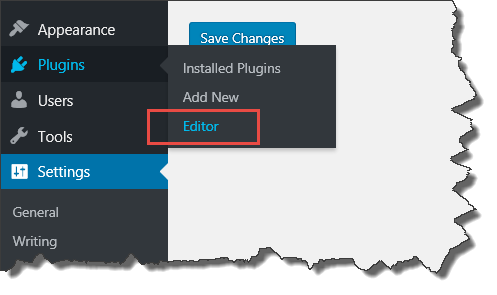
And then in the top right of the plugin editor select the Easify WooCommerce Connector.
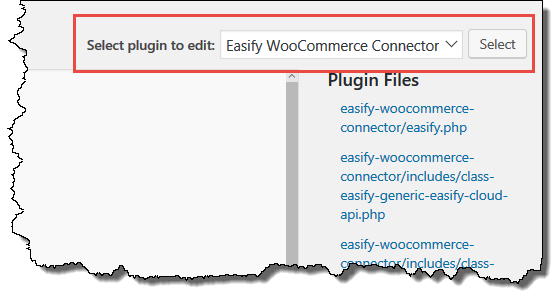
In the list of plugin files, scroll down until you find easify_log.txt and click it to view it in WordPress.
If you are unable to resolve the issue yourself, you can and copy and paste the contents of the log file into an email and send it to support@easify.co.uk along with a description of your problem.
Enable Wordpress Debug Logging
If examining the Easify WooCommerce Plugin log didn't help resolve the issue you can enable WordPress debug logging.
To enable WordPress debugging you will need to access the wp-config.php file in the root of your WordPress installation folder, and add the following line:
define( 'WP_DEBUG', true );
WordPress will now log additional debugging information to the file debug.log in the wp-content folder in the root of your WordPress installation folder.
If you are unable to resolve the issue yourself, you can and copy and paste the contents of the debug.log file into an email and send it to support@easify.co.uk along with a description of your problem.
Troubleshooting Easify WooCommerce Plugin Product Upload Problems
Make sure your product is published in Easify.
If product updates are not being sent to your WooCommerce enabled website, make sure that the product(s) that you want to be published to your website are actually set to be published.
In the main Easify Products window, right click a product and select Publish.
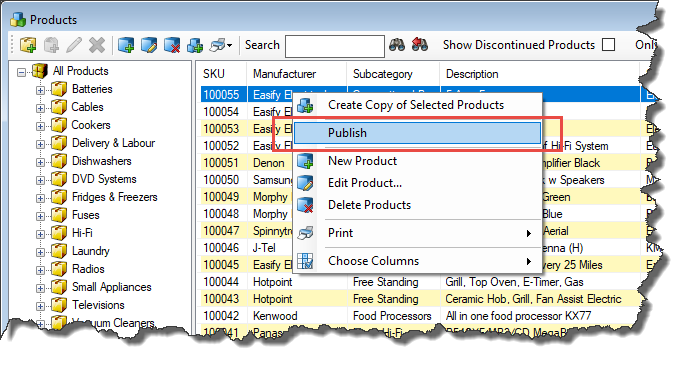
Make sure your Easify Server is authorised for remote connections.
In order for your Easify Server to send notifications to your website, it must be authorised for remote access.
Launch the Easify Connection Manager and edit your Easify Server Connection.
Make sure the Authorised Remote checkbox is ticked.
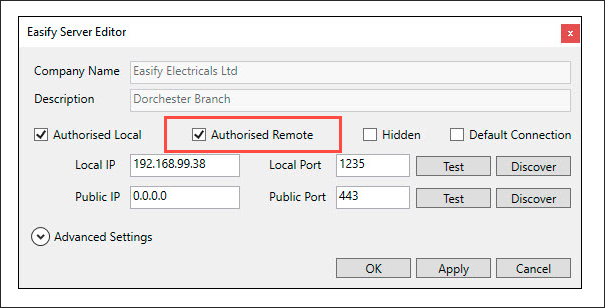 Click here to learn more about the Easify Connection Manager
Click here to learn more about the Easify Connection Manager
Make sure an ECommerce Channel exists for your website in the Easify ECommerce Connection Manager
Launch the Easify ECommerce Channel Manager from Easify Pro.
Check that you have added a WooCommerce ECommerce Channel to communicate from Easify to your website.
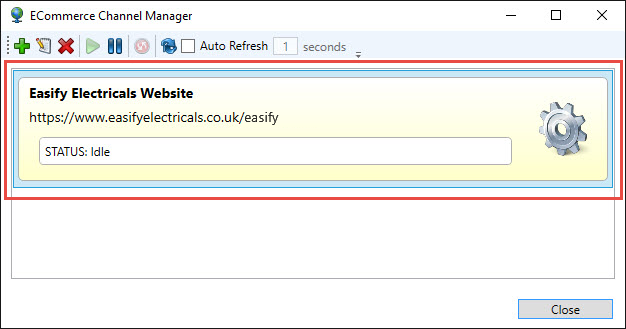
Click here to learn more about adding an Easify ECommerce Channel.
Check the Remote URL in the Easify ECommerce Connection Manager
Launch the Easify ECommerce Connection Manager from Easify Pro.
Ensure that the Remote URL is set to the URL of your WooCommerce enabled website, with /easify at the end.
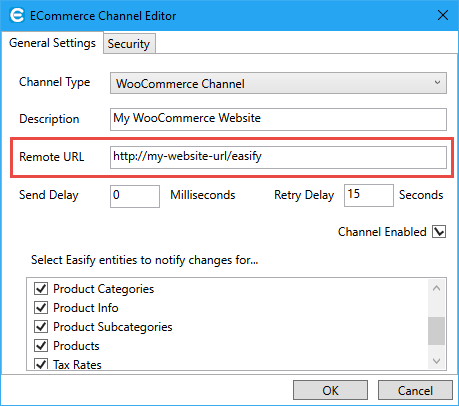
Make sure the WooCommerce Channel in the Easify ECommerce Connection Manager is enabled
Launch the Easify ECommerce Connection Manager from Easify Pro.
Ensure that the WooCommerce Channel is enabled.
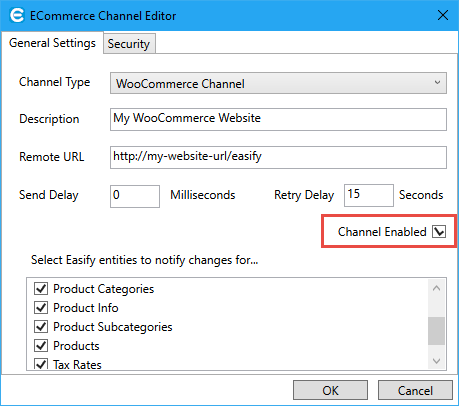
Make sure the required entities in the Easify ECommerce Connection Manager are selected
Launch the Easify ECommerce Connection Manager from Easify Pro.
Ensure that the following Entities are selected.
- Product Categories
- Product Info
- Product Subcategories
- Products
- Tax Rates
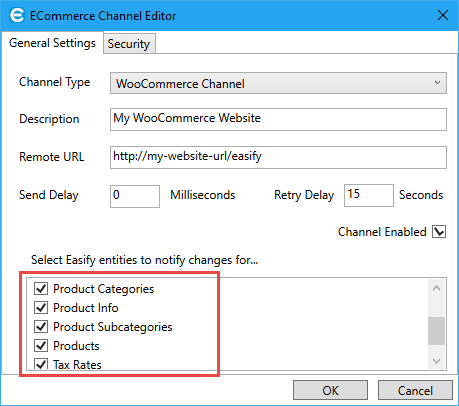
Check your subscription credentials in the Easify ECommerce Connection Manager
Launch the Easify ECommerce Connection Manager from Easify Pro.
Make sure you have entered the correct credentials for the WooCommerce Channel.
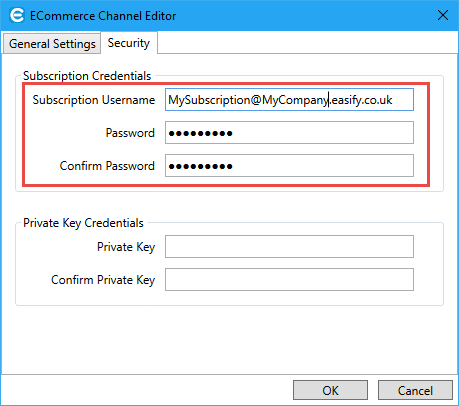
These will be the same credentials that you entered into the Easify Woocommerce Plugin on your website.
Click here for more information about WooCommerce Subscription Credentials.
Enable Easify WooCommerce Plugin logging
If you still can't get product updates to upload to your website, enable logging for your Easify WooCommerce plugin on your website, wait 5 or 10 minutes for the Easify Server to re-try sending the updates, and email the contents of your log file to support@easify.co.uk along with a description of your problem.
Click here to learn more about enabling logging for your Easify WooCommerce plugin.

