EPOS - Raising a Sale
Raising a sale with the Easify EPOS system is as easy as zapping the barcode on a product with your barcode scanner.
However, there are a number of ways that you can add products to a sale as we shall describe.

Scanning Products by Barcode
You don't have to use barcodes on your products to use Easify EPOS, however doing so will speed things up at your point of sale and reduce the risk of error.
There are two ways you can make use of barcodes on a product, either use an existing product barcode such as an EAN number, or print your own barcoded price labels via the Easify Products window.
With the main EPOS window open, scan the barcode of a product and it will be automatically entered on the screen as a new sale item.
Searching for Products by Name
If you choose not to use barcodes, or you have a product whose barcode is missing or damaged you can bring up a list of all your products, and search for the product you are trying to sell.
Press the F3 button to bring up the Find Product window.

In this window you can either use the up / down arrows on the keyboard to navigate to your desired product, or start typing part of the name of the product to narrow the list of products down to only those whose descriptions contain that word.
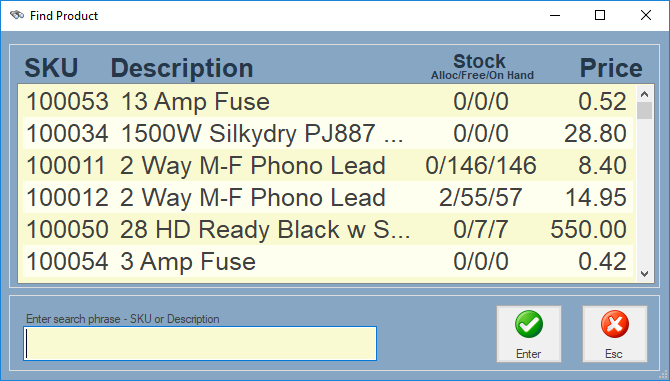
When you have located the desired product, make sure it is selected (highlighted) and press the Enter key.
The product will be added to the sale.
Manually Entering a Product
You can also directly add products to a sale by typing in the SKU of the product.
With the main EPOS window open, simply type in a product SKU and press the Enter key.
If you entered a valid SKU the product will be added to the sale.
Using the Touch Buttons Screen (new in V4.77)
If you have a smaller number of products that you sell, and they are not really suited to having barcodes attached, you can use the POS Touch Buttons Screen to quickly add products to a sale with a single tap or mouse click.
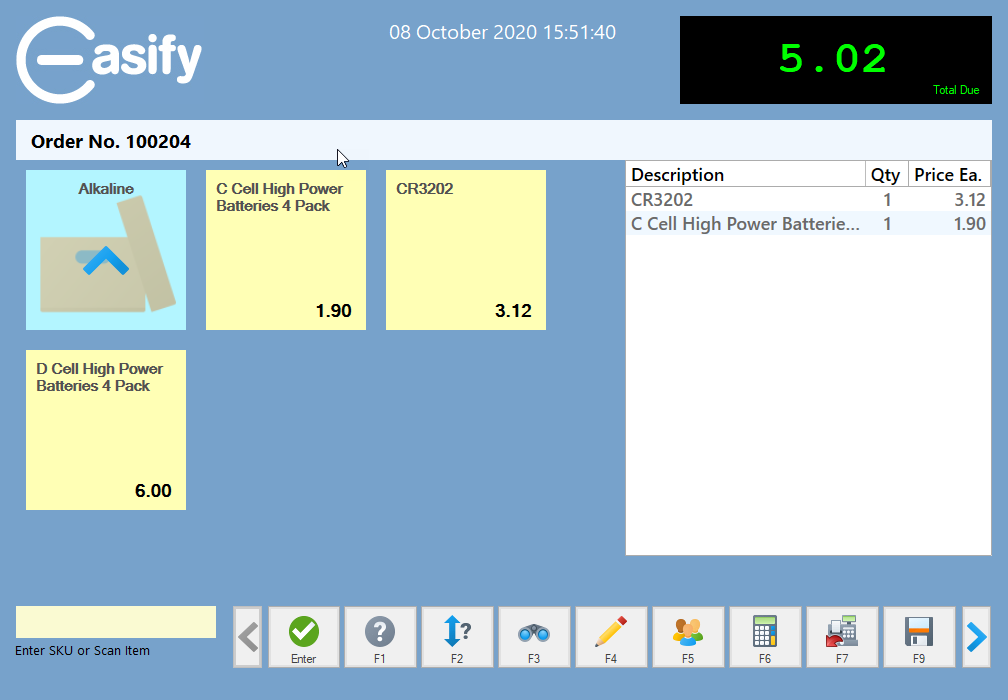
This layout is perfect if you run a museum or other attraction where you mainly sell admission tickets and don't want to have to barcode scan or search for the same product over and over again. Simply navigate to the subcategory where the admission tickets are, and you can then tap a ticket to add it to the sale.
If you also run a gift shop alongside your attraction, you can still barcode scan gifts and souvenirs to a sale without having to leave the page of admission tickets.
To switch between the classic POS layout and Touch Buttons, simply press the F10 key on your keyboard or click the Product Buttons button at the bottom of the POS screen. If you need to you can flip between the classic and touch buttons layouts while processing a sale by pressing F10, you don't have to stick to a single way of adding products, even on the same sale.
Click here to learn more about using the POS Touch Buttons layout...

