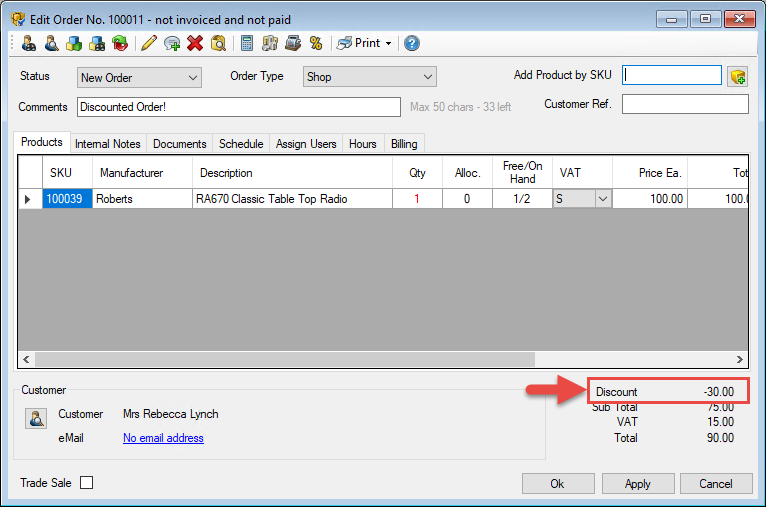Discounts
There are 3 methods of applying discounts in Easify:
- Apply a discount via the Order Details window
- Apply a discount via the Point Of Sale
- Offer a % discount to specific customers
Apply a discount via the Order Details window
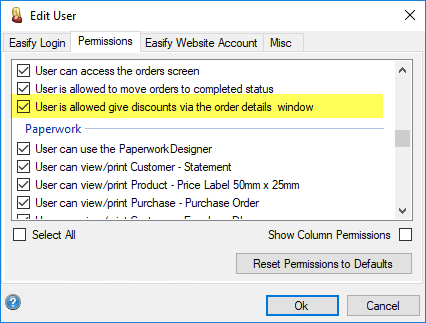
1: Open an existing Order via the Orders & Quotes window and click the Discount button
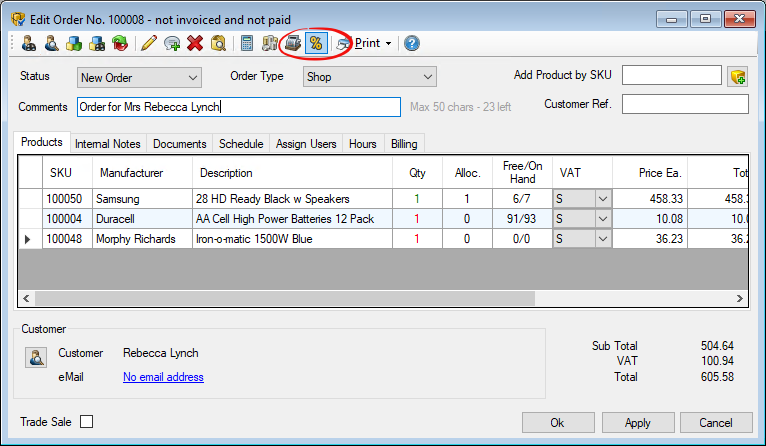
2: Select a Discount option
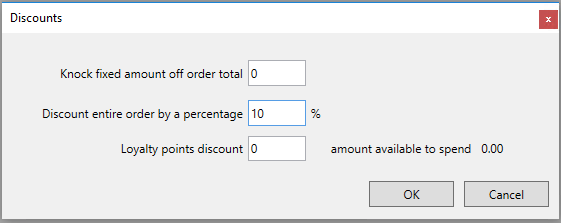
- Knock fixed amount off order total: Use this option if you want to deduct a fixed amount from the order total. For example, if you enter 10.00 in to this field, Easify will deduct £10 off the order total.
- Discount entire order by a percentage: Use this option if you want to apply a percentage discount on the entire order. For example, if you enter 25 in to this field, Easify will take 25% off the order total.
- Loyalty points discount: (Note: This option will only be visible if you have enabled Loyalty Points) Use this option if the customer wants to spend their loyalty points. Enter a money value, as opposed to the number of loyalty points you want to use (Easify calculates the amount the customer has to spend based on their accumulated loyalty points and displays that amount to the right of this field so both you and the customer know how much discount is available).
3: Press OK to confirm the discount
-
After confirming the changes, the discount is displayed on it's own line in the bottom right of the Order Details window (see screenshot below).
If you want to make any changes to the discount on an order, simply open up the order, click the Discount button and amend the fields as required.
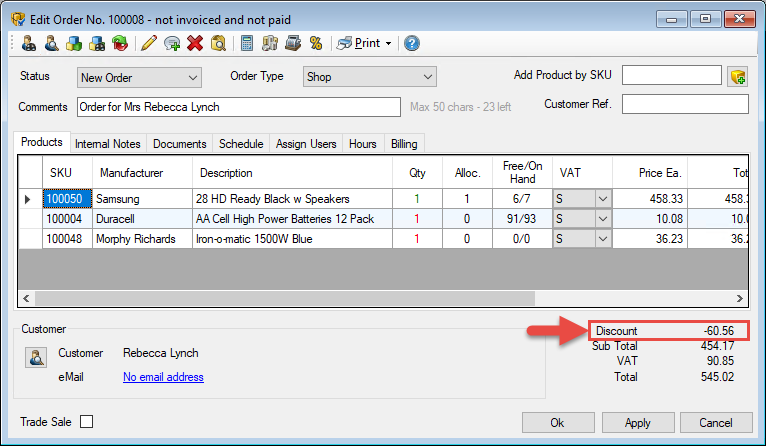
Apply a discount via the Point Of Sale
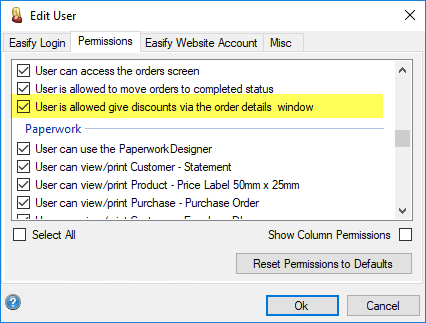
1: Open the POS
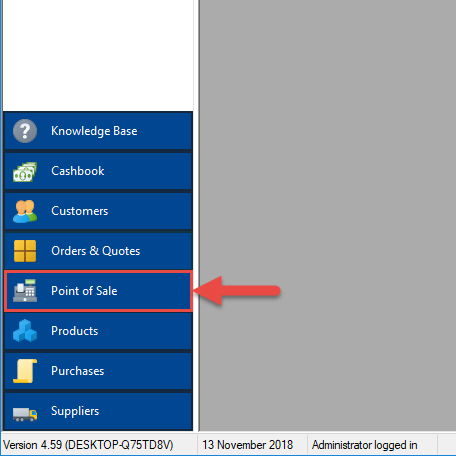
2: Add some products to the POS to start a new sale. Alternatively, load an existing customer order in to the POS.
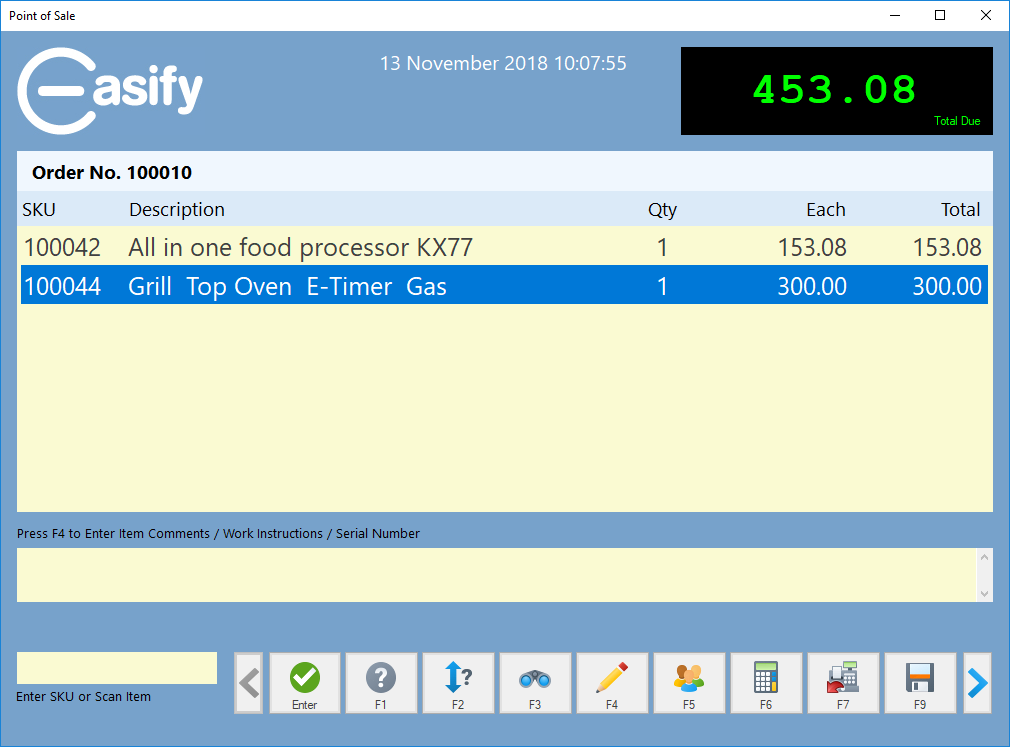
3: Press F6 or click the Discounts button.
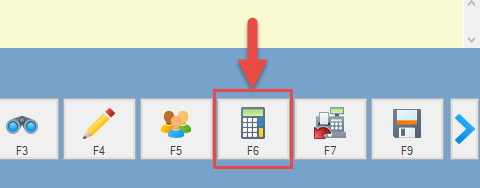
4: Apply a Discount
The Discounts Window is split in to 2 sections which are described below.
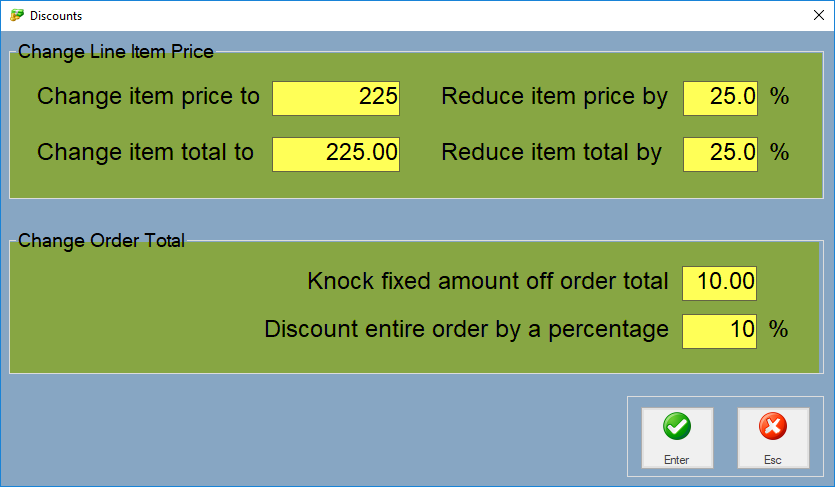
-
Top Section: Change Line Item Price
In this section, once you have entered a value in to one field, Easify automatically calculates and fills in the values for the other 3 fields.
If you selected a specific Line item in Step 3 then in the first row (see screenshot below) you can choose to reduce that item to a specific price or reduce the item's price by a percentage.
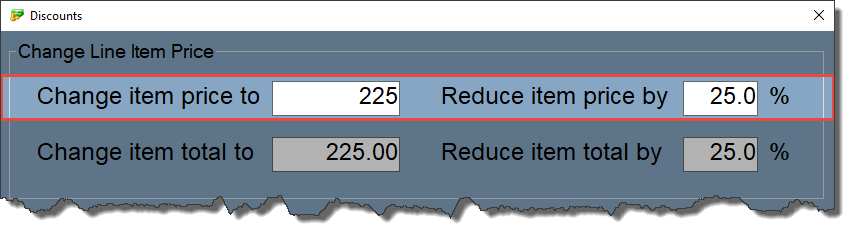
The second row effects the Line Item total rather than the item price and you have the same choice of entering a set value or a percentage.
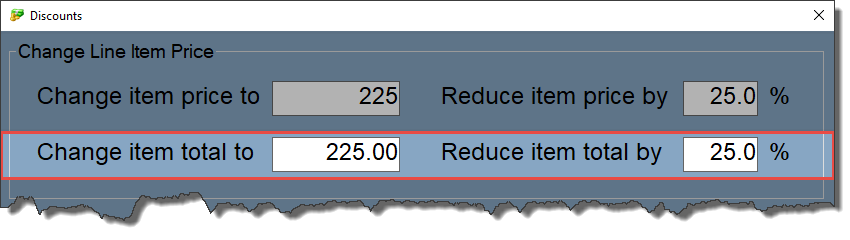
-
Bottom Section: Change Order Total
Knock fixed amount off order total: Enter a specific amount in this field to discount from the order total. For example, if you want to take £10 off the order total you would enter 10.00 in to this field.
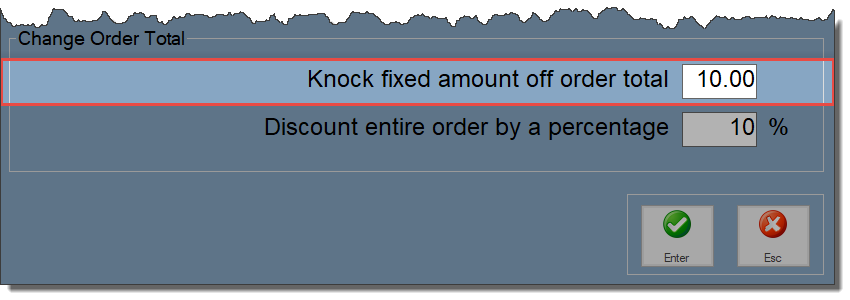
Discount entire order by a percentage Enter a value in to this field to apply a percentage discount to the whole order. For example, if you want to take 10% off the order total then you would enter 10 in to this field.
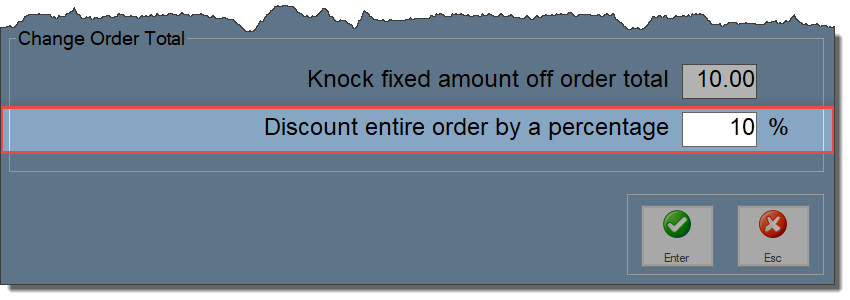
5: Press Enter to confirm the changes and return to the main POS window

If an Item discount was applied, this is reflected on the Line Item itself.

If an Order discount was applied, a Discount line now appears on the main POS (see screenshot below).
- The Discount value shows the amount of discount that has been deducted from the Total.
- The Balance value shows the amount the customer owes (Total - Discount).
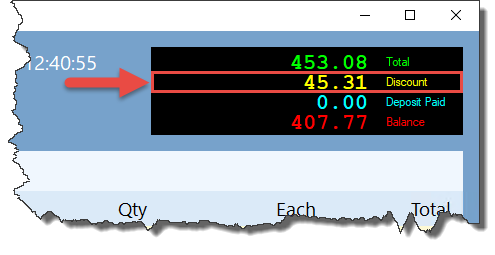
Offer a % discount to specific customers
Associate a percentage discount with individual customers so that when a new order is raised for the customer, the associated discount is automatically applied to their order.
1: Open the Customers window
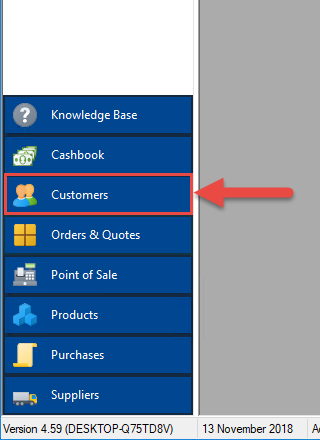
2: Double-click on a Customer. Alternatively, right-click on a Customer and select Edit Customer…
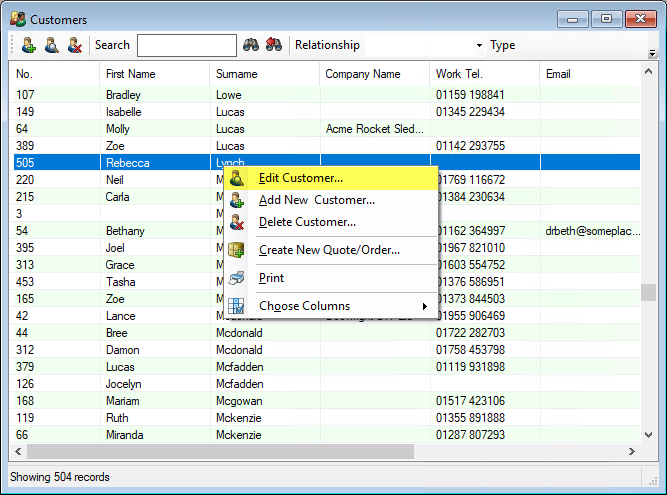
3: Click on the customer's Accounts tab, enter a value in to the "Discount %" field and then click OK to confirm the change
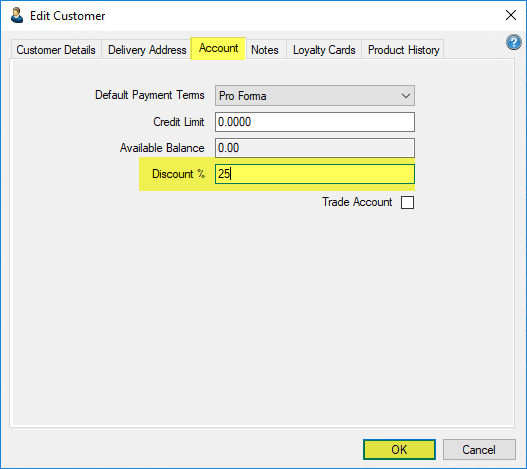
4: Raise an order for the Customer and add at least one product to the order
- The Discount value is displayed in the bottom right corner of the Order Details window