Using your Android smartphone camera as a barcode scanner
Overview
In this guide, we'll be talking about how you can use your Android smartphone as a barcode scanner so you can use it with the Stock Control software features of Easify Web.
For this article, we will focus on setting up a specific free Android app that allows you to use your smartphone camera as a barcode scanner, however there are many good barcode scanner apps out there so parts of this guide will apply to all of them.
We're not going to go into barcode scanning on an iPhone, but the principles will be the same.
Choosing a Barcode Scanner App
Most barcode scanner apps come as replacement keyboards, afterall barcodes are read into applications as keyboard input.
For example, if you use a handheld USB scanner with a Windows application such as Easify, when you scan the barcode, the barcode is read as a string of characters as if they were typed in on the keyboard.
In fact a barcode is just a sequence of characters printed in a special barcode font. So when you see an EAN code on a tin of beans along with a 13 digit number above it, the barcode is read by the barcode scanner as a sequence of digits and the resulting EAN number is sent as key strokes to the PC.
Our main requirements when looking for a barcode scanner were as follows:
- Must be able to work with any text box on the phone e.g. search box in Easify Web webpage.
- Uses built in smartphone camera to read barcodes.
- Must be fast.
- The ability to appear as a numbers only keypad for numeric entry is a bonus.
We've evaluated quite a few barcode scanner apps for Android and our favourite is Ucom Free Barcode Scanner, and that's what we're going to be focusing on in the remainder of this article.
You can download and install the Ucom free barcode scanner here - https://play.google.com/store/apps/details?id=hk.ucom.barcodecamera.
Or go to the Play Store on your phone and search for "Ucom Scanner".
Setting things up
Bear in mind that the version of smartphone we are using in this article is probably different to yours, so the screenshots that follow may differ from what you see.
When the Ucom barcode scanner has finished installing, click Open and on the first page of the Setup Tutorial click the Activate in Settings button.
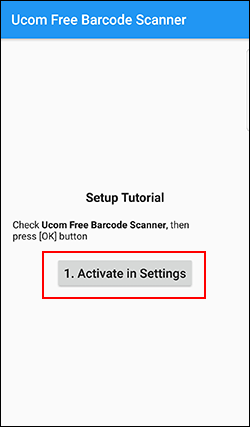
You will need to authorise the new barcode scanner keyboard to be used as a keyboard in your phone. Enable the Ucom Free Barcode Scanner.
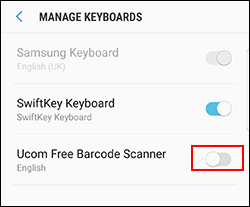
You may get a warning from Android that the 3rd party keyboard will be able to see all of the text that you type and that you need to understand the security implications of this. We don't have any control over 3rd party apps, and would recommend that you don't use a 3rd party keyboard to enter sensitive data such as passwords or credit card numbers, instead switch back to your regular keyboard for sensitive data input, and only use the barcode keyboard for scanning stock codes and tapping in quantities.
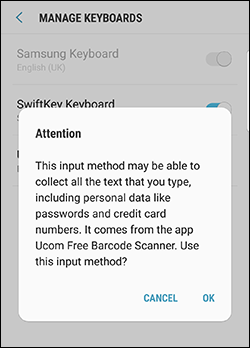
Next you will need to select the input method for the phone. Click the Select input method Button.
Note that you can easily switch between your regular keyboard and the barcode keyboard at any time. More on that later...
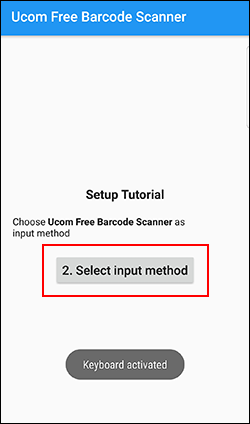
Select the English Ucom Free Barcode Scanner option from the list of keyboards.

You should now see the scanner test screen.
Next we will setup a few options to make the new keyboard easier to use.
Tap and hold the barcode scanning button as shown.
NOTE: Make sure you hold the button as a quick tap will launch the barcode scanner instead.
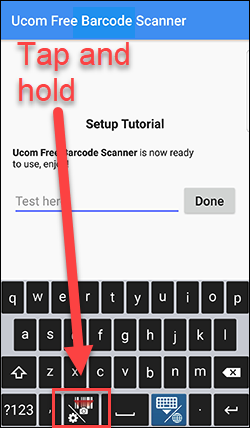
In the settings, enable Slim Numeric Keypad
This allows you to use a small numeric keypad at the bottom of the screen when entering product stock levels during an Easify Web stock take when you don't want the screen obscured by a full alpha keyboard.
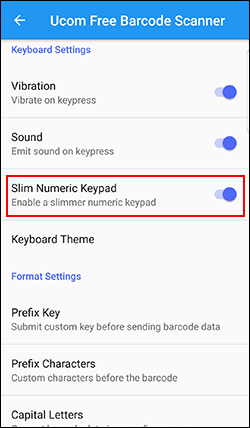
Next in the settings, we want to set the barcode keyboard to automatically press the enter key after it has scanned a barcode.
If you don't set this, you will have to manually tap the search button in Easify Web after every barcode scan.
Tap Delimiter.
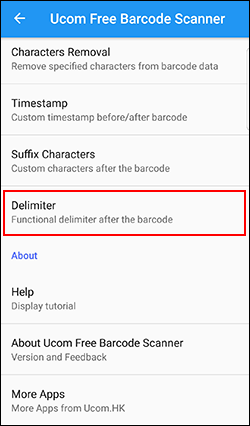
In the list of delimiters select Enter.
Tap OK when done.
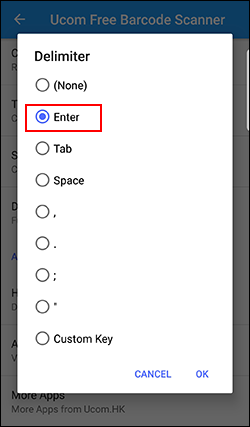
That's the installation and setup complete. Next we'll talk about how to scan barcodes into Easify Web.
Scanning barcodes
For the remainder of this article we'll be looking at the Easify Web Stock Take application and how you can use your Android phone camera to scan product barcodes into Easify Web.
Log into Easify Web and select the Stock Take feature under Products.
Tap the Scan or Enter Stock Code box and your current active keyboard will appear. In this example I'm using SwiftKey Keyboard which is my usual Android keyboard.
We need to change over to our new barcode enabled keyboard so we can scan barcodes.
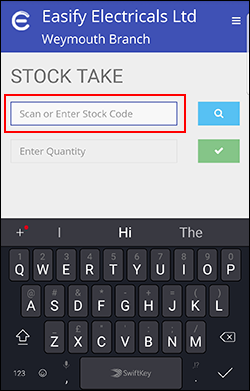
Swipe down from the top of the phone screen and you will see an option to change the keyboard.
Tap Change keyboard
Note: You can do this at any time to change keyboards. When you have finished barcode scanning you can use this feature to change back to your favourite keyboard.
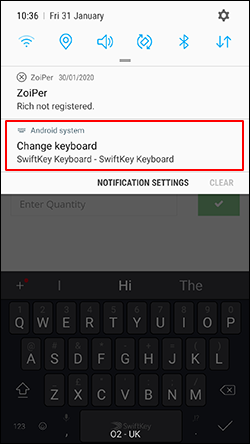
Select the English Ucom Free Barcode Scanner option from the list of keyboards.

The Ucom keyboard will now appear.
To free up some screen real-estate, tap the ?123 button in the bottom left of the keyboard.
This will switch to a compact numeric keypad that won't get in the way of the screen.
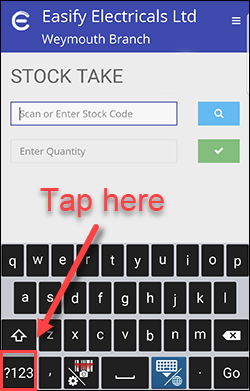
Now to scan a product...
Make sure the flashing cursor is in the Scan or Enter Stock Code box and tap the barcode button to the left of the space bar on the keyboard.
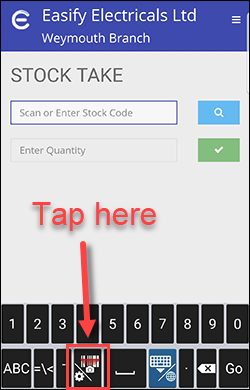
You will be asked if you want to allow the Ucom Free Barcode Scanner to take pictures and record video.
Tap Allow.
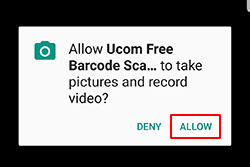
The phone camera will open in barcode scanning mode.
Place the scan area with the red cross-hairs over the barcode you want to scan.
The scanner will automatically scan and close when it detects the barcode.
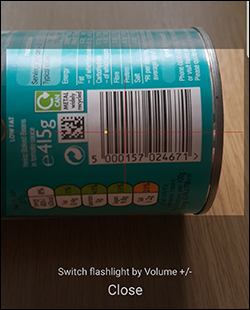
The barcode will automatically be entered into the Scan or Enter Stock Code box and will press Enter for you causing the Easify product information to be loaded.
At this point if you were doing a real stock take, you would tap in the quantity of the item you have in stock and tap the green tick button to apply your changes.
The stock take app would then automatically place the cursor in the Scan or Enter Stock Code box ready to scan the next item.
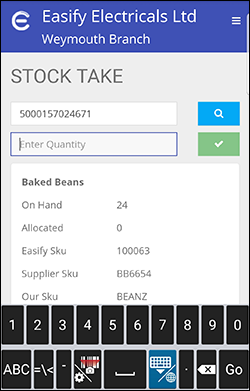
Note: You don't have to use a barcode scanning app on a smartphone, you could also use a handheld Bluetooth barcode scanner paired with your phone, or if you're using a tablet device you could plug in a USB handheld barcode scanner.
Click here to learn more about stock taking with Easify Web...

