Editing a Supplier Record
To edit a Supplier Record, double-click on a supplier from the main Supplier window.
Alternatively, right-click on a supplier and select Edit Supplier . This will open the Edit Supplier window.

There are 6 tabs in this window and each tab is explained below.
Supplier Details Tab

Enter the details you would like to keep on record for the supplier and click OK to accept and confirm the changes.
Contact Tab
 On this tab you can store the details for your specific contact at the supplier.
On this tab you can store the details for your specific contact at the supplier.
For instance you might have an account manager who looks after all of your purchases.
Account Tab

This is an ideal location to store your account number, payment terms and credit limit with your supplier.
This information can then be displayed on a purchase order, the layout for which can be amended as desired via the Paperwork Designer.
The payment terms entered here will also be taken into account on the 'Who You Owe Money' report (Aged Creditors).
Notes Tab

Enter notes about this supplier here. Any notes entered will also show on the Supplier Details Panel
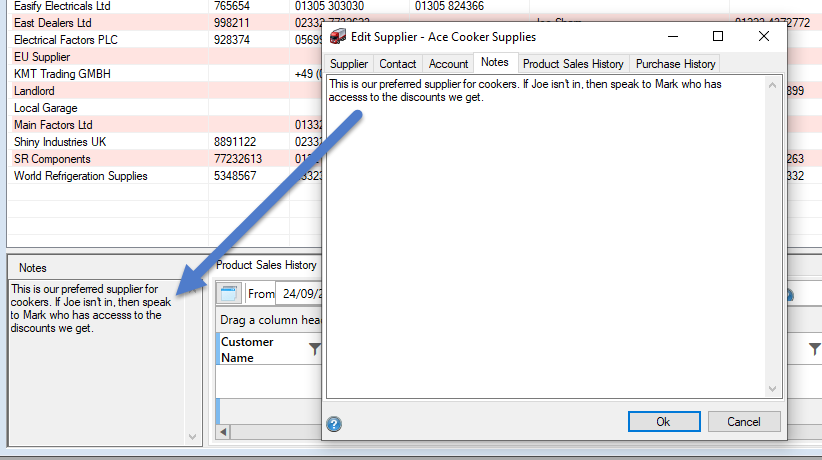
The following tabs were updated in V4.77 and include LIVE reporting features that allow you to sort and filter your data.
Click here to learn more about Live Reporting...
Product Sales History Tab

The Product Sales History tab displays a list of all of the products that have been sold that were purchased from that particular Supplier for a given time period.
For instance, if you have raised the product with one supplier, which we will call Supplier A, but then later update the product to Supplier B, all sales of this product will show under Supplier B’s history.
Purchase History Tab

The Purchase History tab displays a list of all of the purchases that have been placed with that Supplier for a given time period.



