Paperwork Designer - Toolbar Reference
Save
You can save a document by clicking the Save button. Clicking the Save button will also save any edits you have made to an existing document.
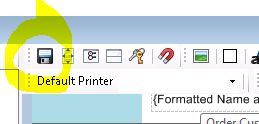
Page Setup
You can change the Page Setup of the document by clicking the Page Setup button.
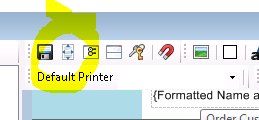
Here you can change the page size, page orientation and margins of the document.
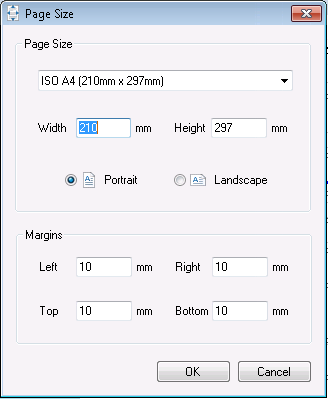
Tip: If you add a picture to the document that is too big to fit on the document, you can temporarily change the document page size to be a size large enough to accommodate the picture, then zoom out using the Document Zoomer. You can then resize the picture down to the size you want, then set the document page size back to the correct size and restore the zoom to its previous setting.
Menu Editor
Click this button to launch the Menu Editor.
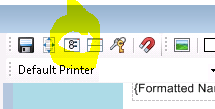
The Menu Editor is used to determine which document is assigned to which print menu within Easify.
Document Section Editor
Click this button to launch the Document Section Editor.
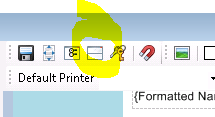
The Document Section Editor allows you to work with and configure sections within the Document Designer.
Document Security
Click this button to launch the Document Security Window.
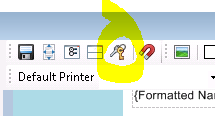
The Document Security Window allows you to control who has access to each document.
Snap to Object
The Snap to Object button can be toggled on and off by clicking it.
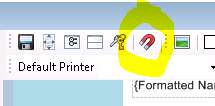
When Snap to Object is on, the text boxes, pictures, mergefields and boxes & lines will automatically snap to the nearest object when they are moved.
Snap to Object only works for items that are visible in the Document Designer. So if you have a busy document with lots of items on it, you can zoom in to get a closer look at the item you are attempting to position and only objects that are still visible on the screen (within the field of view) will be snapped to.
If the Snap to Object button is off, you can temporarily enable Snap to Object by holding the Alt key on your keyboard whilst dragging the item.
Insert Picture
The Insert Picture button prompts you for a picture to be inserted into the currently selected section.
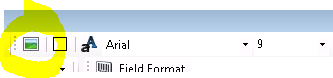
Click here for more information about Working with Pictures.
Insert Box
The Insert Box button inserts a box into the currently selected section.
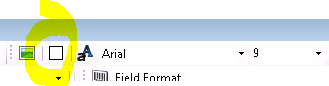
Click here for more information about Working with Boxes and Lines.
Insert Static Text
The Insert Static Text button inserts a text box into the currently selected section.
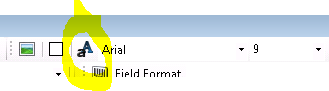
Click here for more information about Working with Text.
Font Name
The Font Name drop down list displays the Font Name of the currently selected text box or mergefield.

You can change the font of the currently selected item by selecting its name from this list.
Click here for more information about Working with Text.
Font Size
The Font Size box displays the Font Size (in points) of the currently selected text box or mergefield.
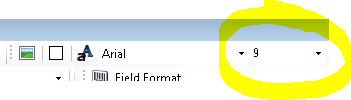
You can change the font size of the currently selected item by selecting it from this list. Alternatively you can type your own size into the box and press the Enter key to accept your changes.
Click here for more information about Working with Text.
Font Style
The Font Style buttons allow you to change the style (Bold, Italic and Underline) of the currently selected text box or mergefield.
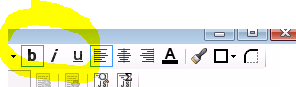
Click here for more information about Working with Text.
Font Justification
The Font Justification buttons allow you to change the text alignment (Left, Centre or Right) of the currently selected text box or mergefield.
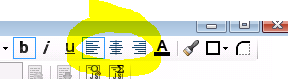
Click here for more information about Working with Text.
Font Colour
The Font Colour buttons pops up a colour picker for the font colour of the currently selected text box or mergefield.
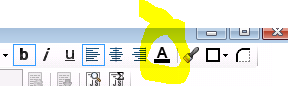
Click here for more information about Working with Text.
Background Colour
The Background Colour buttons pops up a colour picker for the background colour of the currently selected text box, box or mergefield.

Click here for more information about Working with Text.
Border
Click the Border button to change the border width, style and colour of the currently selected text box, box or mergefield.
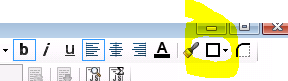
You can change one or all of the borders, and each border can have a different width, style and colour.
Corner Radius
Click the Corner Radius button to change the corner radius of the border of the currently selected text box, box or mergefield.
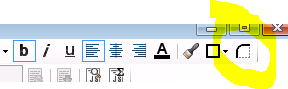
Default Printer
Each document that you create in Easify can be given a different default printer. This means you can have one document print to one printer, and another document print to another. For instance, you may want a product price label to print to a dedicated label printer, and you may have a shelf edge label that you would like to always print to an inkjet printer.
To select a default printer for a document, simply choose one from the Default Printer drop down list.
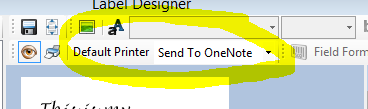
You do not have to specify a default printer for a document. If you do not specify a default printer, the user will be prompted for a printer when they try to print the document for the first time from their computer.
The default printer is specific to each computer, so if you have multiple computers running Easify on your network, users will be prompted for which printer to use when they print the document for the first time.
If you have a shared printer on your network named, say, "Shared Label Printer", you can set "Shared Label Printer" as the default printer for a document, and as long as all of the other Easify computers on your network have the printer installed with the same name i.e. "Shared Label Printer" then they will be able to print the document to that printer without having to make any changes.
Use Code39 Barcode Delimiters
Clicking the Use Code39 Barcode Delimiters button will automatically add delimiting asterisks to the selected item in the Document Designer so that it can be read by a barcode scanner.
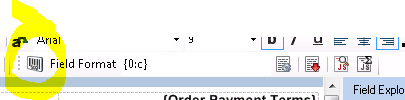
Click here for more information about Advanced Field Formatting.
Field Format
Field Format allows you to specify a format string for the selected mergefield in the Document Designer so that it will be formatted in a manner of your choosing. This is useful to control how dates and prices are displayed on your paperwork.
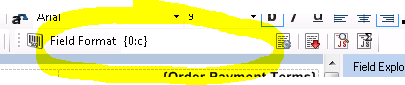
Click here for more information about Advanced Field Formatting.
Pick Field Format
The Pick Field Format button allows you to choose a format string from a pre-defined list for the selected mergefield in the Document Designer so that it will be formatted in a manner of your choosing. This is useful to control how dates and prices are displayed on your paperwork.
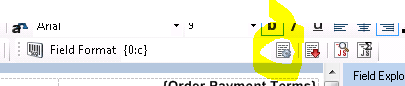
Click here for more information about Advanced Field Formatting.
Allow Textbox to Grow
Clicking Allow Textbox to Grow button allows the selected mergefield in the Document Designer to grow if its contents are too big to fit within it when printed.
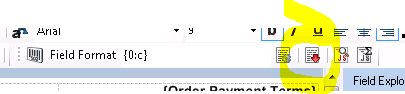
When a mergefield grows it will cause the section it is in to also grow to contain it.
Mergefields that grow too big for the section they are in will overflow onto a new page.
Hide Formula
Clicking the Hide Formula button allows you to create or edit the Hide Formula for the selected mergefield in the Document Designer.
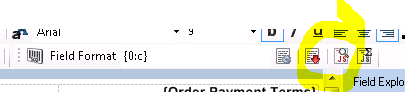
Click here for more information about Working with Formulae.
Value Formula
Clicking the Value Formula button allows you to create or edit the Value Formula for the selected mergefield in the Document Designer.

Click here for more information about Working with Formulae.

