Taking Card Payments
Overview
Once you have Payment Sense setup, and configured in Easify and your card terminal is powered on and connected to the internet, you are ready to start taking card payments.
Card payments are taken using the Easify Point of Sale system (POS).
Click here to learn more about using the Easify Point of Sale system.
Taking a Card Payment
When you have a sale ready for payment in the POS, click the Total the Sale button or press F12 on the keyboard.
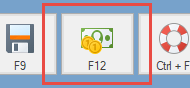
This will bring up the payment window.
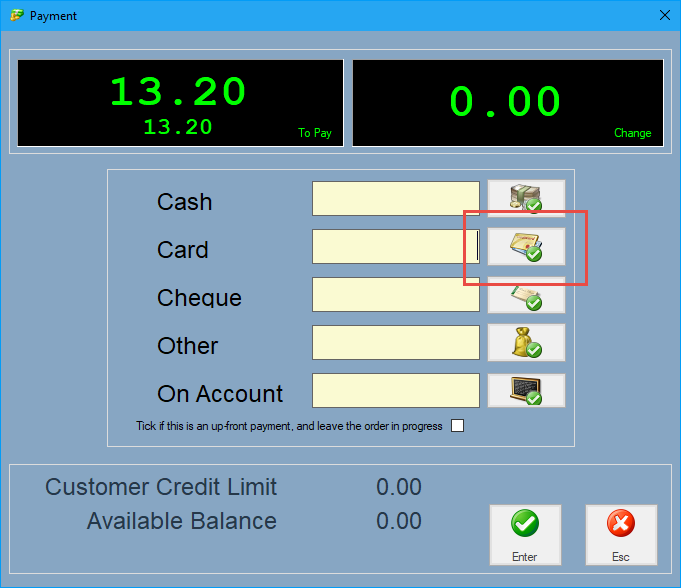
Typically you will want to take full payment by card, in which case you simply press the button to the right of the card amount box as outlined in red above.
A popup will appear asking you how you want to take the card payment.
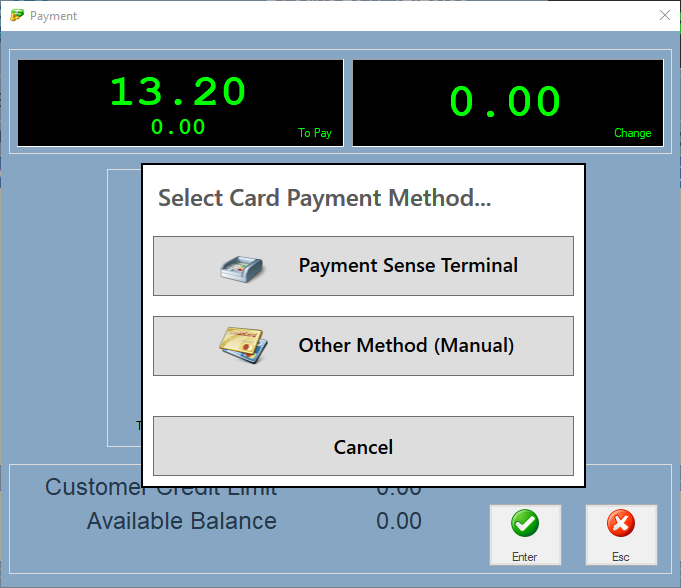
To take payment using the Payment Sense card terminal click the Payment Sense Terminal button.
When you click the Payment Sense Terminal button the card transaction will be sent to the card terminal. While the transaction is in progress, the current state of the transaction will be displayed on the Easify POS Window so that you can guide the user through the transaction without needing to look at the card terminal screen.
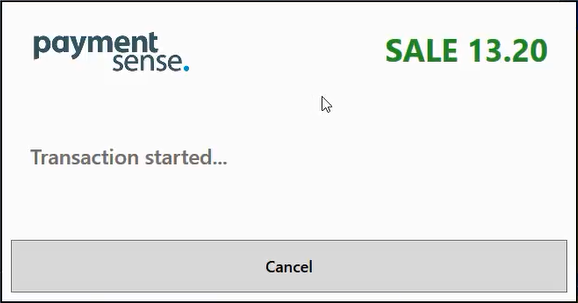
The transaction will be started and after a few seconds the user will be asked to insert their card.
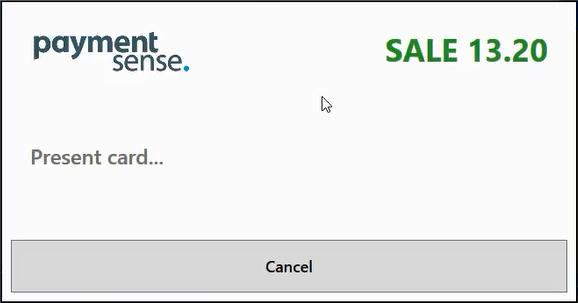
Next the user will be prompted for their PIN.
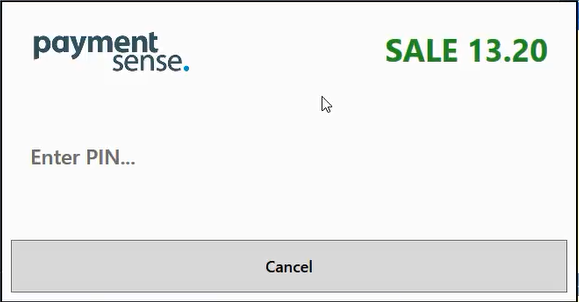
If the cashback facility has been enabled by Payment Sense, at this point the card terminal will prompt for a cashback amount. This will not appear on the Easify POS screen, and any cashback amount will need to be manually keyed into the card terminal before proceeding with the transaction. Click here to learn more about cashback transactions.
While the transaction is being approved, the display will show the following:
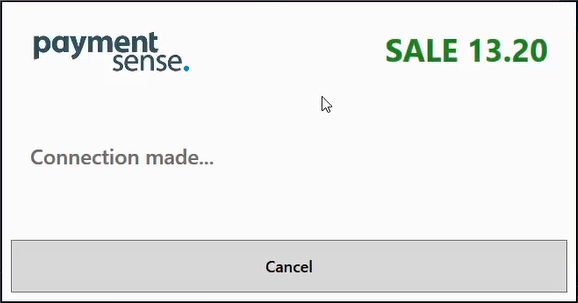
And if the payment was approved, the following message will be displayed:
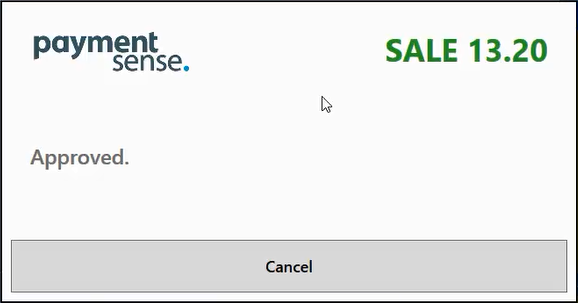
The customer will be prompted to remove their card.
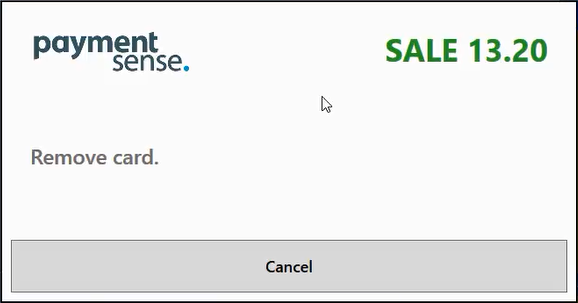
And a Merchant receipt will be printed on your receipt printer.
A message will popup telling you to keep the receipt for your records, and you will also have the opportunity to re-print the merchant receipt if you need to, e.g. if your receipt printer ran out of paper half way through printing.
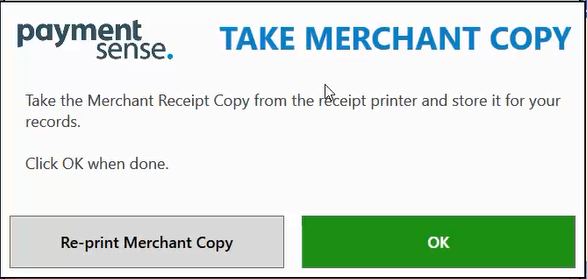
When you click OK the customers receipt will print to the Easify receipt printer, and it will include their till receipt and card receipt all in one. You can give the customer their receipt and the transaction is complete.
The Easify POS payment Windows will then close leaving you ready for the next sale.
Cardholder Not Present Transactions
You can also process cardholder not present transactions via the Easify POS and Payment Sense.
When you have a sale ready for payment in the POS, click the Total the Sale button or press F12 on the keyboard.
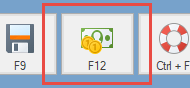
This will bring up the payment window.
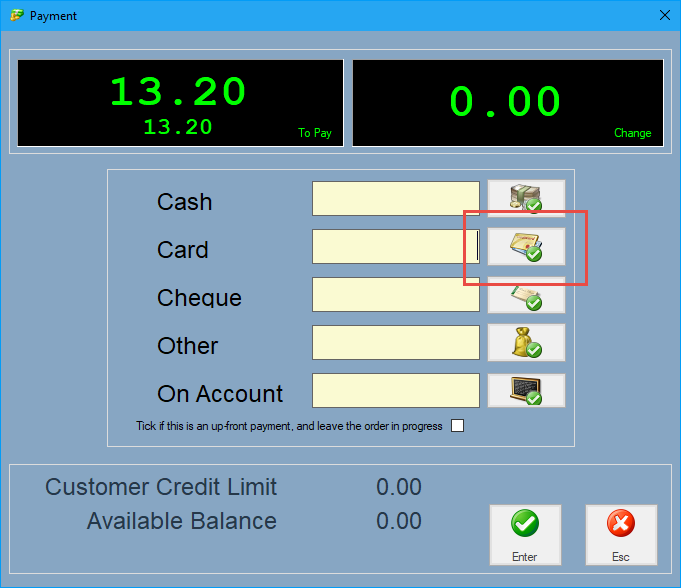
Typically you will want to take full payment by card, in which case you simply press the button to the right of the card amount box as outlined in red above.
A popup will appear asking you how you want to take the card payment.
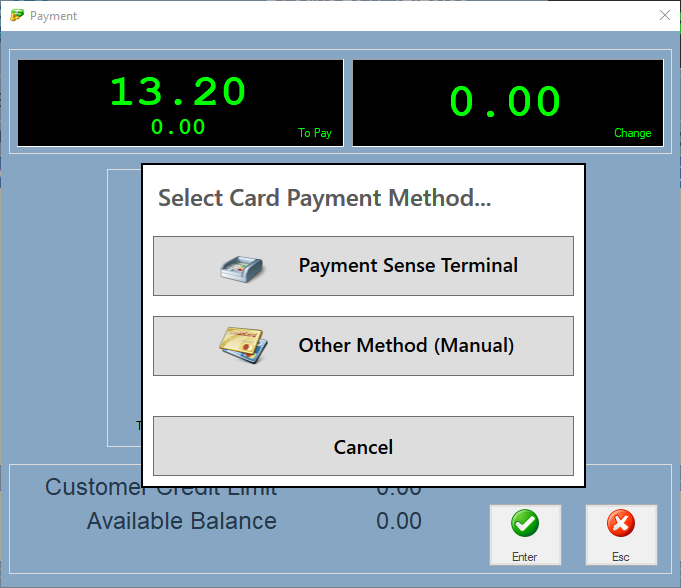
To take payment using the Payment Sense card terminal click the Payment Sense Terminal button.
When you click the Payment Sense Terminal button the card transaction will be sent to the card terminal. While the transaction is in progress, the current state of the transaction will be displayed on the Easify POS Window so that you can guide the user through the transaction without needing to look at the card terminal screen.
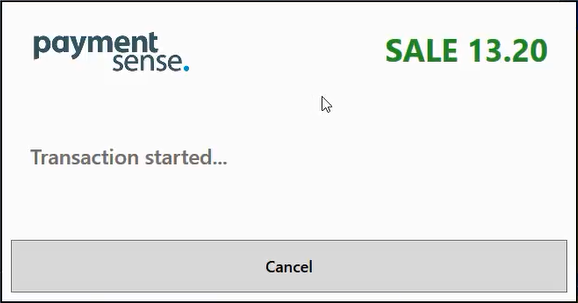
The transaction will be started and after a few seconds the user will be asked to insert their card.
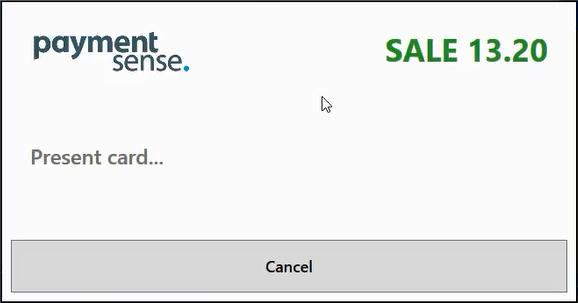
At this stage press the Menu button on the card terminal.
And when prompted by the terminal enter the customers credit card number using the keypad on the card terminal.
Press Enter on the card terminal when done.
Next you will be prompted for the card expiry date, enter this using the keypad on the card terminal.
Press Enter on the card terminal when done.
The card terminal will then ask you whether the customer is present, we want to process a cardholder not present transaction, so press the F1 button.
Next enter the CSC code, otherwise known as the CVV or CV2 code using the keypad on the card terminal.
Press Enter on the card terminal when done.
Next you will be asked for the postcode numbers, enter the numbers from the customers postcode using the keypad on the card terminal.
Press Enter on the card terminal when done.
Next you will be asked for the address numbers, enter the numbers from the customers address using the keypad on the card terminal.
Press Enter on the card terminal when done.
Finally you will be presented with an authorisation code and have the option to void or confirm the transaction. If you are happy with the transaction press the F4 button on the card terminal to accept the transaction.
A Merchant receipt will now be printed on your receipt printer.
A message will popup telling you to keep the receipt for your records, and you will also have the opportunity to re-print the merchant receipt if you need to, e.g. if your receipt printer ran out of paper half way through printing.
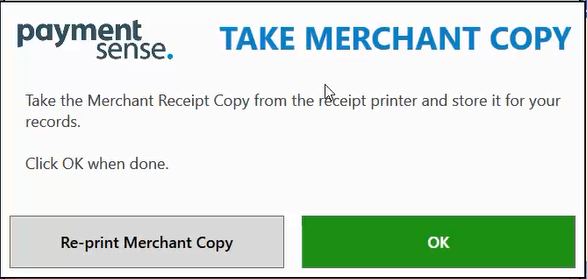
When you click OK the customers receipt will print to the Easify receipt printer, and it will include their till receipt and card receipt all in one. You can send the customer their receipt by post if you need to.
The Easify POS payment Windows will then close leaving you ready for the next sale.
Signature Verification
Sometimes you may be required to obtain a customer signature and verify that their signature matches the one on the back of their card. For instance, if there is a problem with their card where it cannot be read by chip and PIN and instead has to be swiped or manually keyed.
When a signature is required, Easify will print a merchant receipt to the receipt printer with an area for the customer to sign the printed receipt.
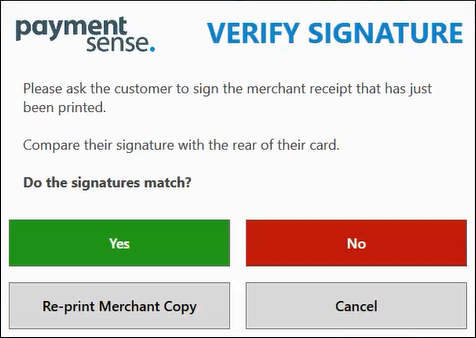
Ask the customer to sign the receipt where it says SIGN BELOW, and compare their signature with the signature on the back of their card.
If the signatures match click the Yes button and the transaction will complete as usual.
If the signatures do not match, click the No button and the transaction will be cancelled and you will be taken back to the Easify POS Payment screen to choose an alternate payment method.

