Taking Payments for Orders
There are two ways to take payment for an order in Easify, via the Point of Sale (POS) or via the Order Details window. Here we will look at taking payments via the Order Details window, or as we often refer to it 'taking payments via the back office'.
To take payment for an order, open the order details, and click the Take payment for this order button (or press the F12 key on the keyboard).
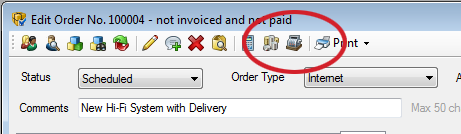
If this is the first time you have taken a payment on this computer you will need to setup payment routing. Otherwise if payment routing has already been setup you will be met with the payment window which has two modes of operation - Quick Payment and Advanced Payment.
Quick Payment
This is the most straight forward way of taking a payment in Easify.
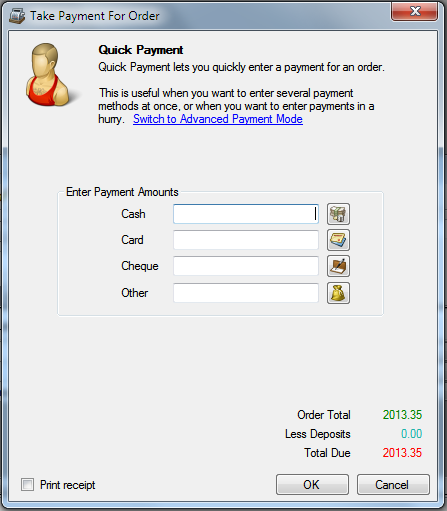
Simply enter the amount of the payment in the relevant payment method box, and click OK when done.
You can enter multiple payments at the same time using this method i.e. you can enter a cash amount and a cheque amount simultaneously if the customer has paid using two separate methods.
Clicking any of the buttons alongside a payment box will instantly take full payment using that payment method. In the case of card payments, if you have YesPay installed clicking this button will give you the opportunity to process a card payment via cardholder not present or using Chip & PIN if you have a pin pad connected.
Advanced Payment
If you have the relevant permission in Easify, you can switch to Advanced Payment.
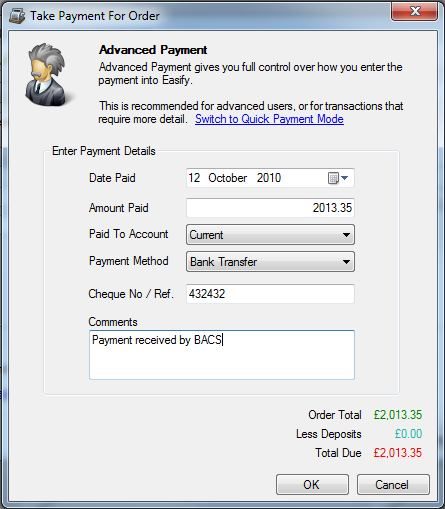
This means of taking payments is perfect for advanced users, or when you need to enter a payment type that doesn't come under the broad banner of 'Cash, card, cheque or other'.
Here you can fine tune the details of the payment. You can set the payment date, the amount paid, which account the money is to be paid to, what the payment method is, as well as entering a reference number and comments related to the transaction.
General
In both forms of payment entry, you can enter a whole payment or a part payment. If the amount entered brings the outstanding amount owed for the order to zero, the order will be marked as paid and the paid date for the order will be set.
Print Receipt
If you have a receipt printer installed, ticking this checkbox will allow you to print receipts when you take payment as you would if using the POS.

