Card Transaction Reporting
Overview
As you process card payments, refunds and perhaps cashbacks during the course of a day, you will need to be able to total up the transactions at the end of the day when you cash up.
It is also vital that you regularly (on a daily basis) allow your Payment Sense card terminal to totalise all of its transactions and report back to the bank which transactions have been made so they can be reconciled with their acquirers.
Your Payment Sense card terminal supports four different types of report.
- End of Day Report
- Banking Report
- Z Report
- X Report
On a daily basis it is recommended that you run an End of Day report for the card terminal, which actually runs a banking report and a Z report in one go. This allows transactions to be banked and also zeroes the totals for the next day.
End of Day Report
As previously mentioned you should run an End of Day report for your card terminal at the end of each day. This allows the card terminal to communicate back to base and file away all of its transactions.
An End of Day report will be automatically generated when you cash up the till at the end of the day.
To cash up a till, from the Easify Point of Sale (POS) Window, press the Zero Till button or press Ctrl+Z.

This will initiate an End of Day report for the card terminal, and after a few seconds the Banking Report and Z Report will be displayed on screen.
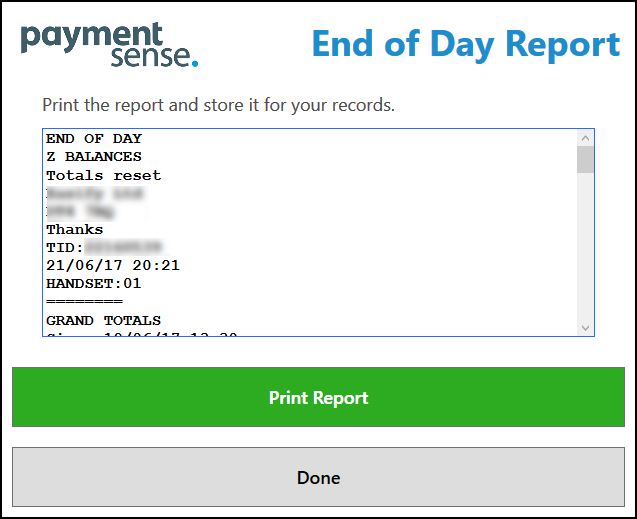
From here we recommend that you print the report to the receipt printer and store a copy for your records.
When you click the Done button the till cashing up process will proceed as usual.
Click here to learn more about cashing up a till in Easify.
If you give cashbacks to your customers, remember to deduct the total amount of cashbacks from the card total before you enter the card total in the easify cashing up screen.
You can also initiate an End of Day report from the Easify Main Window via the Reports menu.
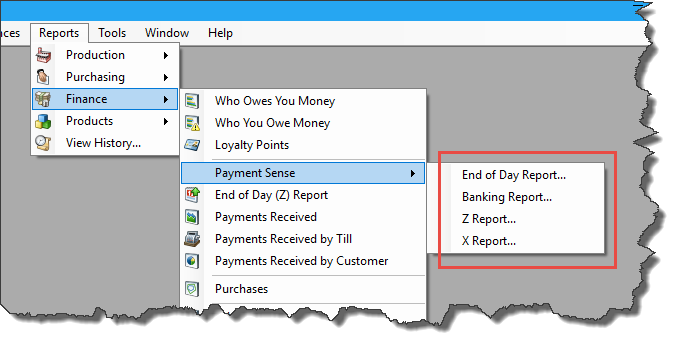
Banking Report
The banking report allows the card terminal to reconcile its transactions with the various acquirers.
This report should be run at the end of each day to ensure that money is transferred to you from your customers and to ensure that there are no banking delays.
You can also initiate a Banking report from the Easify Main Window via the Reports menu.
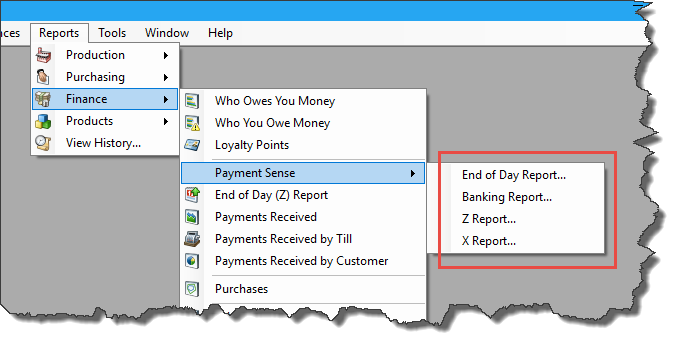
We recommend that you zero your till in Easify each day which will cause an End of Day report to be run, which will in turn run a banking report.
Z Report
The Z Report (Z for Zero) should be run at the end of each day in order to generate a total of the card transactions that were processed that day, and also to reset the totals to zero ready for the next day of trading.
You can also initiate a Z report from the Easify Main Window via the Reports menu.
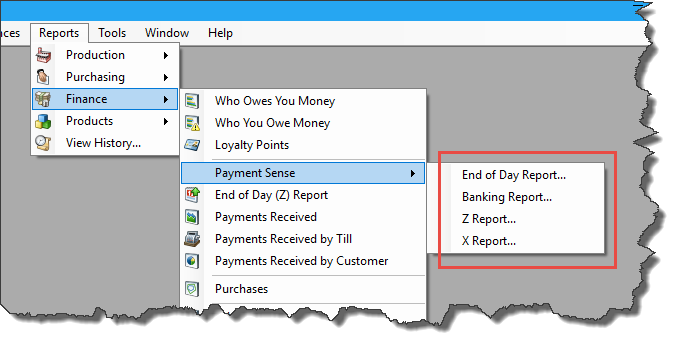
We recommend that you zero your till in Easify each day which will cause an End of Day report to be run, which will in turn run a Z report.
X Report
The X Report does not necessarily need to be run unless you want to generate totals for card transactions as they stand at a specific point in time. For instance if you are having a staff change of shift, you can run an X report to get the card totals at that point in time without resetting the totals.
An X report is basically the same as a Z report except that an X report does not reset the totals when it is run.
You can initiate an X report from the Easify Main Window via the Reports menu.
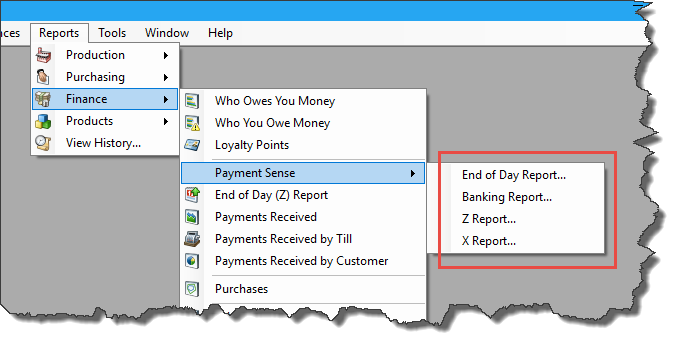
X reports can be useful for troubleshooting problems with card transactions. For example if you are unsure whether a card transaction has gone through successfully you can run an X report to get the totals for the transactions up to that point in time.

