Suppliers
Easify provides an easy to use way of recording your supplier’s details.
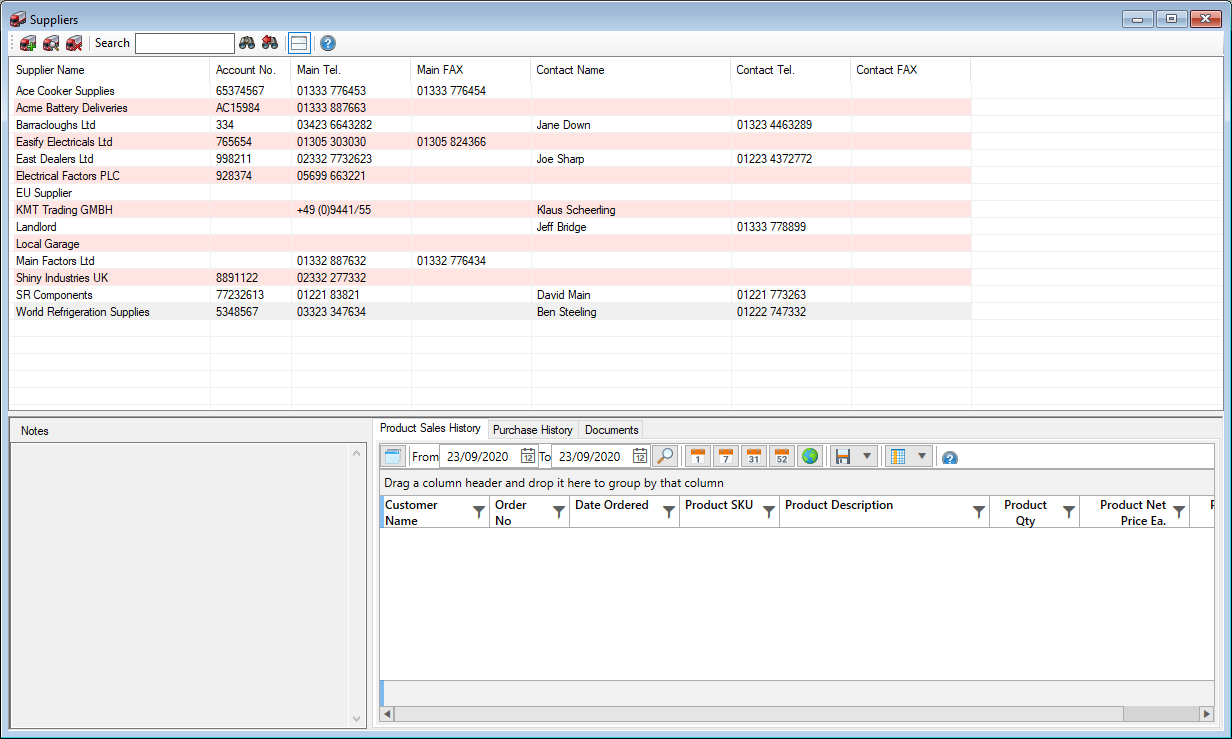
You can access the Suppliers window either by clicking the Suppliers button in the bottom left of the Easify main window, or by selecting Suppliers->View Suppliers from the main menu.
The Suppliers window provides you with a list of all of the suppliers you have added to Easify in alphabetical order.
This list can be sorted by clicking the column heading that you want to sort by i.e. Supplier Name, Account No, Contact Name etc.
You can find a particular supplier by means of the search box at the top of the suppliers window. Simply
enter a search term and press return or click the  button.
button.
To view or edit a suppliers details, double click the supplier in the list. Alternately select the supplier and click the
 button.
button.
To add a new supplier click the
 button.
Alternatively you can right click and select Add New Supplier.
button.
Alternatively you can right click and select Add New Supplier.
To delete a supplier select the supplier and click the
 button.
Alternatively you can right click and select Delete Supplier.
button.
Alternatively you can right click and select Delete Supplier.
You may also access the above features via the main menu.
Supplier Info Pane
Click here to find out more about Live Reporting.
The lower half of the Suppliers window consists of the Supplier Info Pane which provides quick real-time access to information about the currently selected supplier.
If the supplier info pane is not visible you can click the
 button
on the toolbar at the top of the Suppliers Window to show it.
button
on the toolbar at the top of the Suppliers Window to show it.
Any changes that you make to the layout in this pane will be remembered for the next time you access it, so if you drag the 'notes' section to be narrower, it will remember your changes.
There are the following sections to this pane:
Notes
Any notes that you have entered about the supplier will be displayed here.
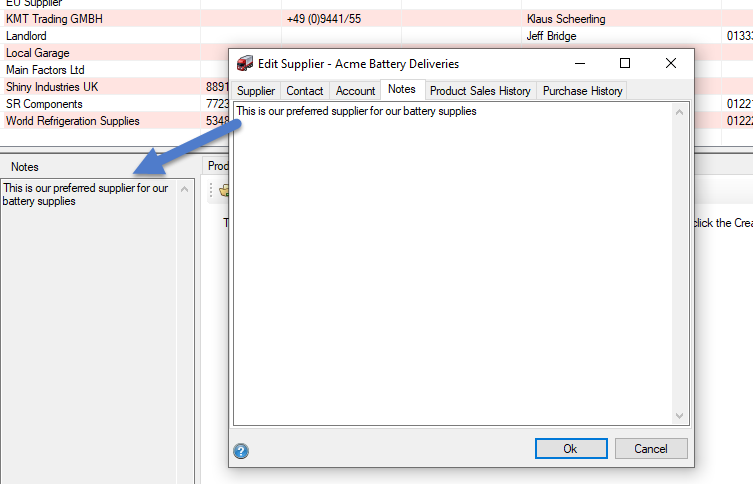
Product Sales History
The Product Sales History tab displays a list of all of the products that have been sold that were purchased from the selected Supplier for any given period.
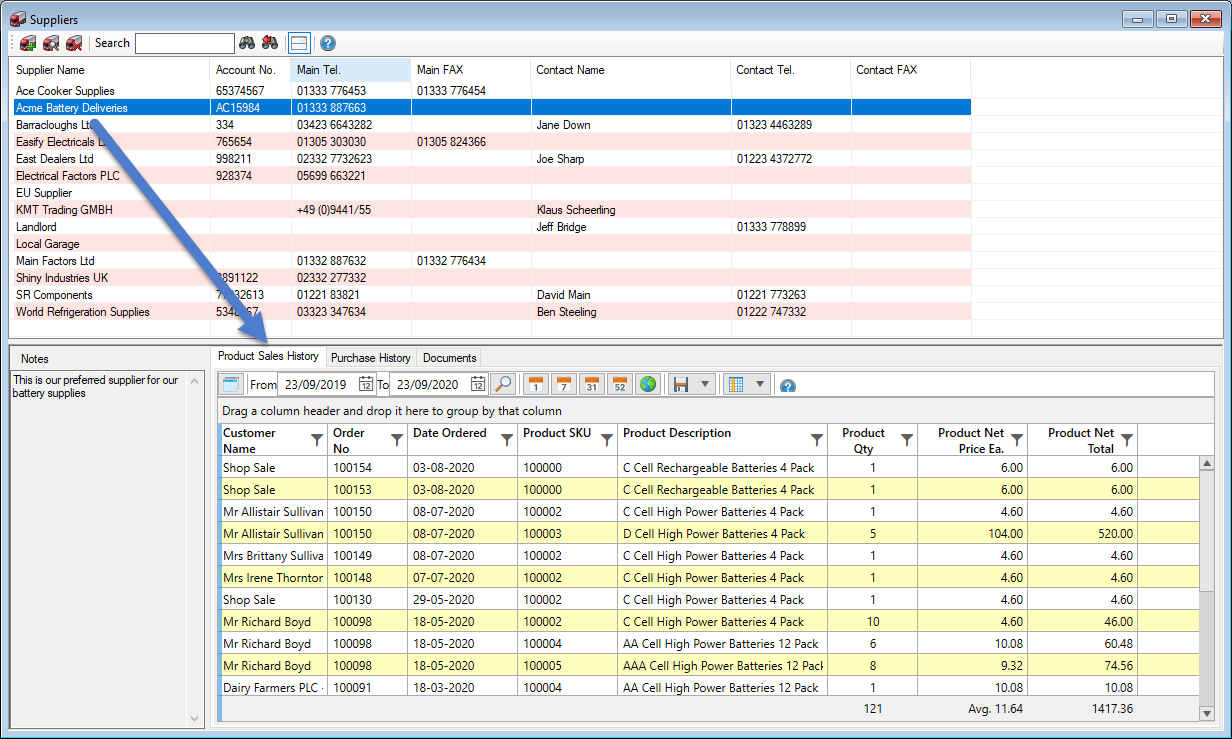
For instance, if you have raised the product with one supplier, which we will call Supplier A, but then later update the product to Supplier B, all sales of this product will show under Supplier B’s history.
Purchase History
The Purchase History tab displays a list of all of the purchases that have been placed with the Supplier for any given period.
You can double click on the purchase to view or edit.
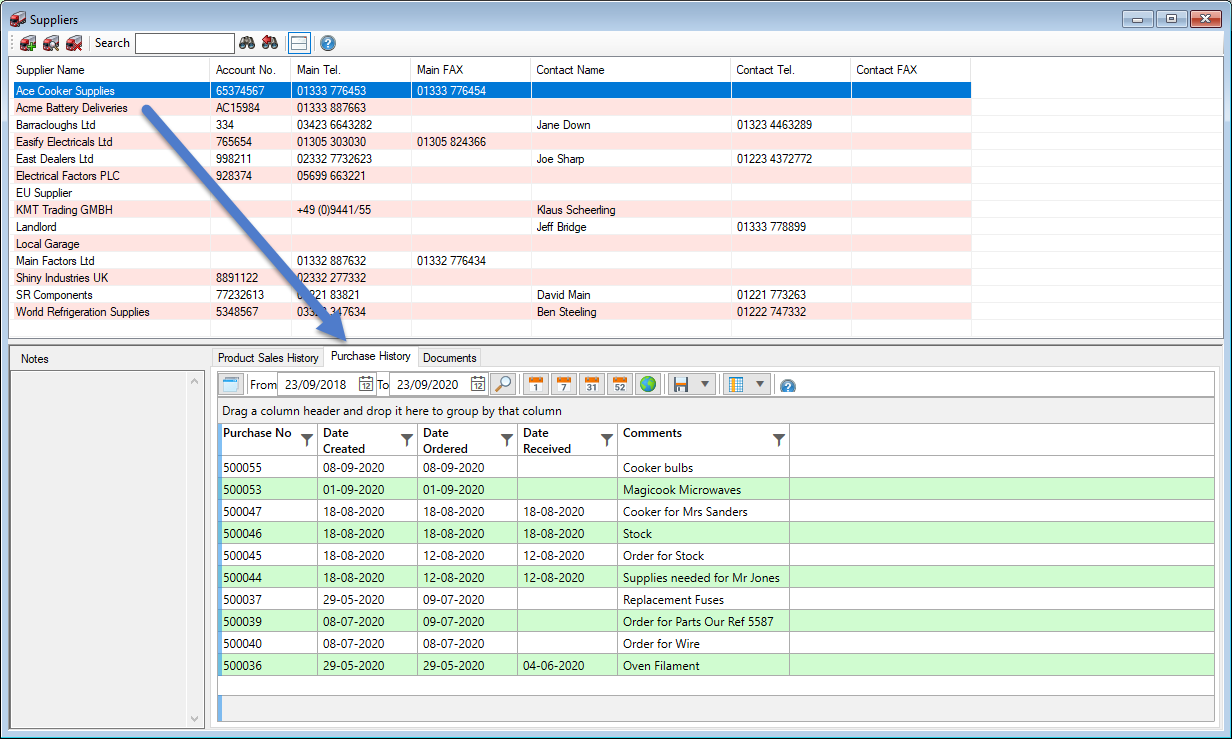
Documents
If you have enabled the Document Management System, you can drag and drop supplier documents such as PDF files, images, Word DOC files etc... into the Documents tab.
Doing this will instantly store the documents in the Easify document management system allowing them to be quickly and easily accessed by any of your Easify users.
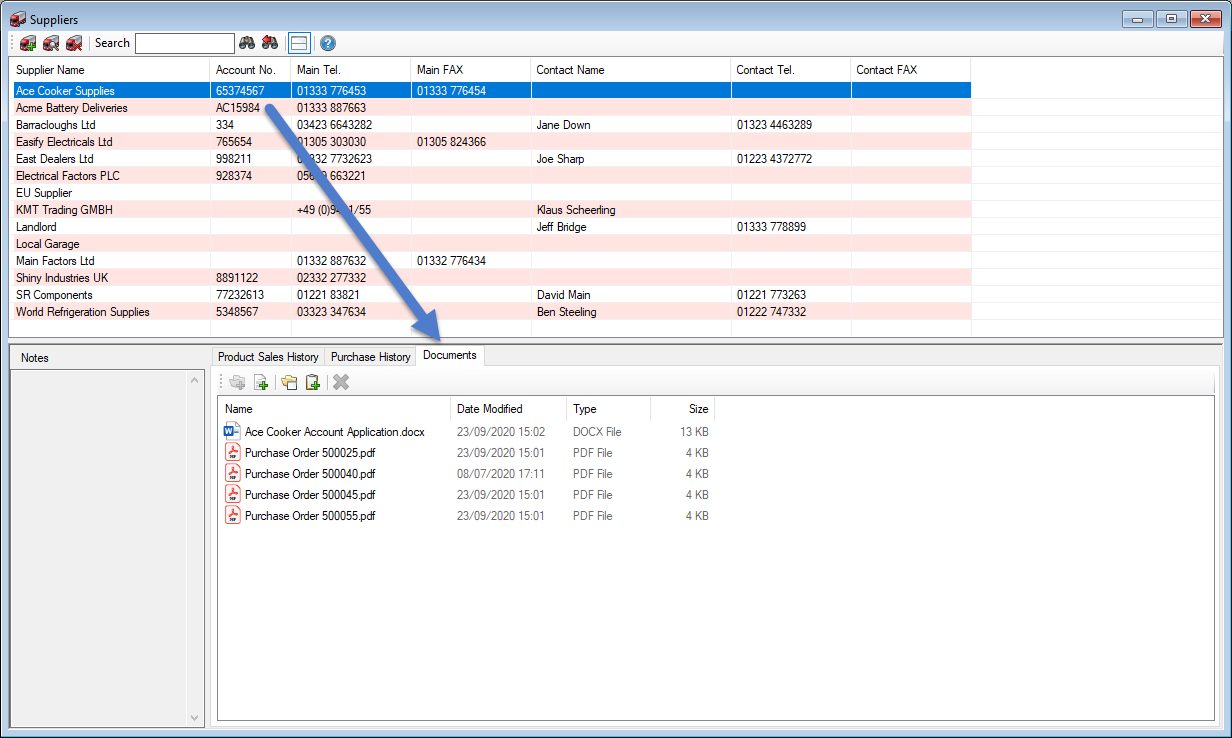
Go to Document Management System for more information about the DMS.

