Raising a New Purchase
To raise a new purchase in Easify click the Create New Purchase button in the main Purchases window, or alternatively choose Purchases Add New Purchase from the menu bar.
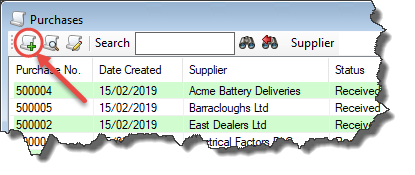
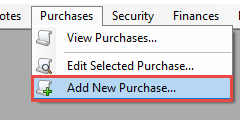
Enter the items to be purchased by dragging them onto the Purchase from the main Products window. Easify will then automatically pull in the details for the product.
Or you can enter the items by typing their SKU directly into the SKU column of the purchase. Easify will then automatically pull in the details for the product.
Alternatively, if the purchase is to record an expense such as rent or electricity, or the purchase of a non-stock product such as office stationery or equipment, you can just type the description of the expense into the description field and manually enter the cost price in the Price Each column.
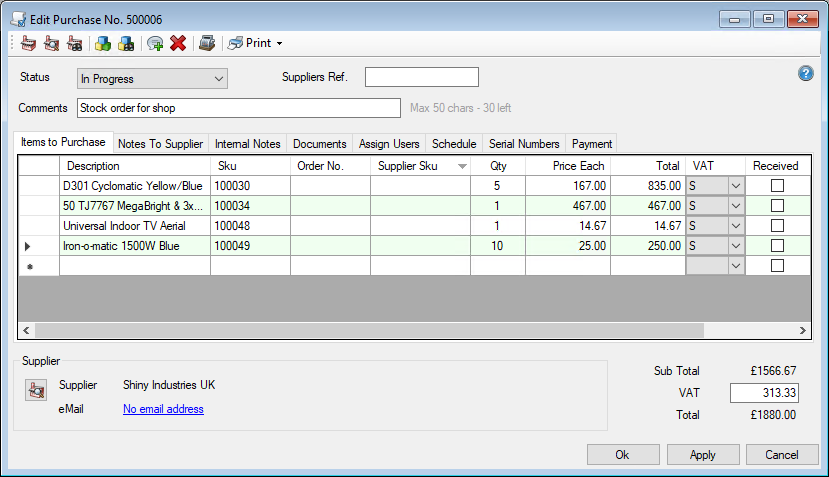
When Easify automatically pulls in the details for the product, it will take the cost price from the details on the main Products windows.
If the price has changed since you last purchased that product, you can overtype the cost price in the Price Each column.
When you move the purchase to 'On Order', Easify will detect if the cost price has changed and ask you if you wish to 'backflush' the price change, and change the cost price of the Product in the main Products window.
You can change the VAT code on each line by clicking on the drop down arrow in the VAT column. Easify will automatically calculate the VAT according to the VAT code being used for each line of the purchase.
You can overtype the VAT amount on a purchase by clicking in the VAT box, highlighting the text, and overtyping the amount.
If you use Easify to generate your VAT return, the amended amount will show on your VAT return.










