Creating Scheduled Tasks
Easify features a powerful way of creating scheduled orders, purchases and backups.
In this article we go into more detail as to how you can configure schedules within Easify.
The Task Editor Window
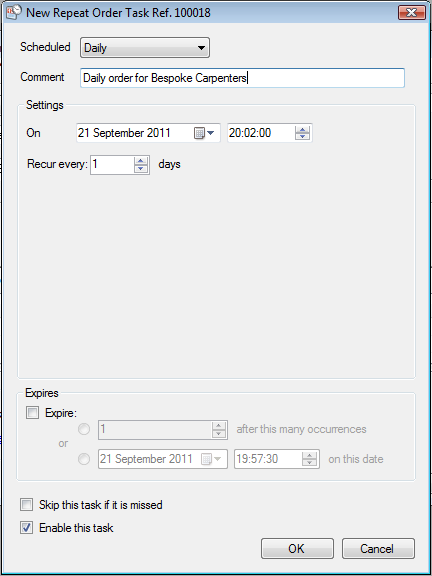
At the top of the window is a drop down list that lets you choose which basic period of time you want to use to create your schedule. this can be Daily, Weekly, Monthly or Yearly.
Next is an area for comments where you can enter a description for the scheduled task. It is worth being descriptive here as this is the text that will be displayed if you view all of the tasks in Easify. A good description here will save you time later if you have to look through a large number of tasks.
Settings
There are 4 different types of schedule that you can set in Easify, Daily, Weekly, Monthly and Yearly. Between them they allow you a very granular approach to how you create your scheduled tasks, and make it possible to configure a task to run on almost any time period.
The settings area of the form will change depending on which type of schedule you are working with.
Daily Tasks
Daily tasks as the name suggests are intended to be run on a daily basis. Not that you have to run the task every day, but rather you can set the period that the task will run on as a number of days.
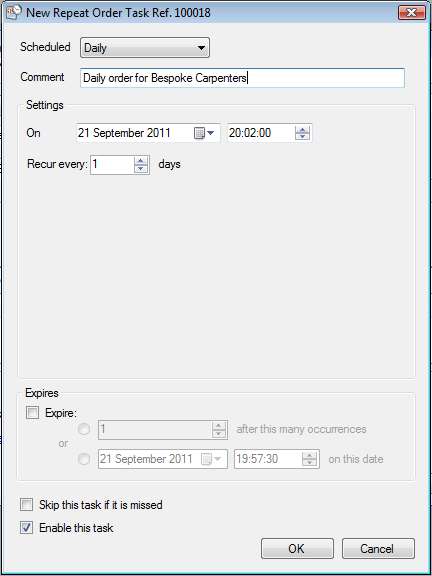
To set a daily task, first specify the date and time that the task will run at. And if you want the task to repeat, specify how many days the task should repeat after.
To have the task repeat every day, specify recur every 1 days.
Weekly Tasks
Weekly tasks allow you to create schedules that occur on set days of the week, and that repeat every so many weeks.
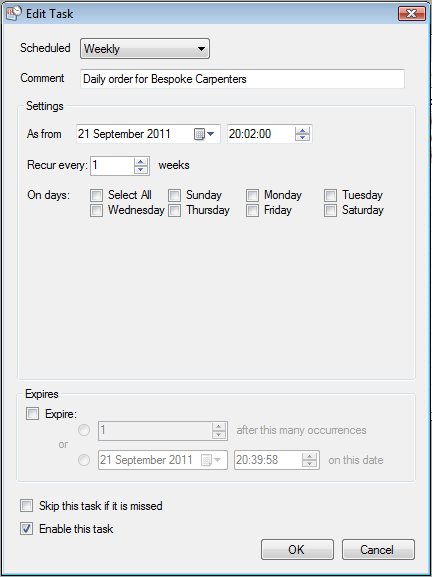
For example you could setup a weekly task to run every 4 weeks on a Sunday. Or you could have a task that runs every week on Monday, Tuesday, Wednesday, Thursday and Friday.
Monthly Tasks (by Day of the Month)
A slightly more complex schedule option, Monthly tasks by day of the month allow you to setup a scheduled task to run in certain months and on certain days in that month.
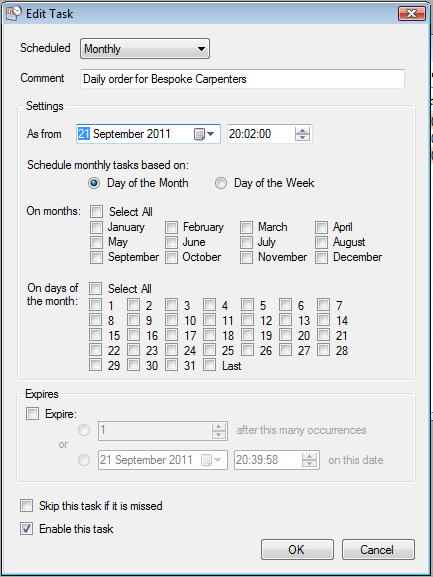
For example you would use this type of schedule to create a task that ran quarterly on the first day of the month. Or a task that ran every month on the last day of the month.
Monthly Tasks (by Day of the Week)
Monthly tasks by day of the week allow you to setup a scheduled task to run in certain months, in certain weeks and on certain week days in that week.
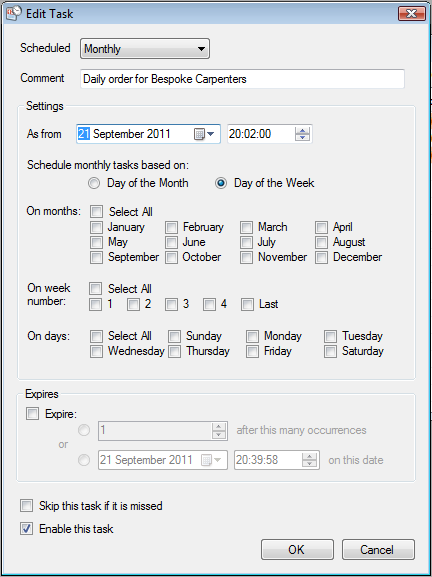
For example you would use this type of schedule to create a task that ran quarterly on the first Monday of the month. Or a task that ran every month on the Friday of the last week in the month.
This is a very powerful way of scheduling tasks and allows a great deal of granularity in setting up your scheduled tasks.
Yearly Tasks
Yearly tasks are fairly straight forward in that you specify the date and time that the task should run, and how many years it should be before the task is repeated.
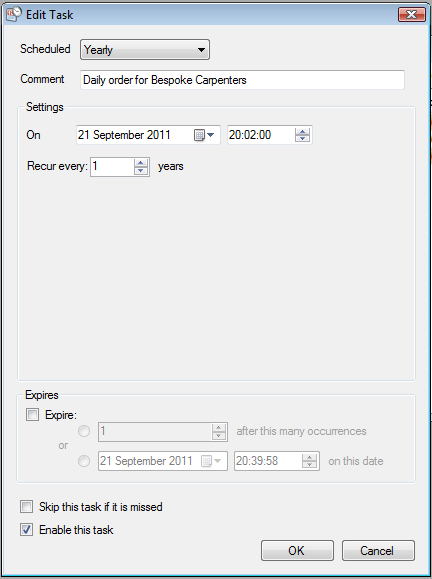
Expiring Tasks
You probably won't want all of your scheduled tasks to run forever, so we have created the facility for you to set a task to expire either after a set number of occurrences, or after a set date.
Skipping Tasks
This provides the facility to set a task to be ignored if it is missed.
For instance, let's say you have created a scheduled backup to run every day, but a problem somewhere means that the scheduled task has been unable to run for a week. When the problem is resolved, you would not want 7 backups to suddenly try to run all at once, and would in this case want to skip the task if it had been missed.
However if you had a daily order that hadn't run for a week, you would want Easify to create all 7 missing orders as soon as the problem was resolved. You would not want to skip any scheduled orders because they were missed by a scheduling problem.
Enabling Tasks
By default, all tasks are created in an enabled state..
However you may have a task that you no longer want to run for some reason (but don't want to delete it as you might want to reactivate it at a later date), in which case you can temporarily disable the task by un-ticking the Enable this task tick box.

