Advanced Easify reporting using Excel [EASIFY V4 ONLY]
If you are running Easify V4 using the Easify Cloud Server service, you can connect Microsoft Excel to your Easify Server.
This means you can pull data from your Easify Server into Microsoft Excel for further analysis or custom reporting. The connection to Excel is read only, so your Easify data won't be changed when you access it using Excel and is perfectly safe.
Note: Connecting Microsoft Excel to Easify Server is only supported on Easify Cloud Servers, it is not possible when using an in-premises Easify Server installation.
For security reasons we don't enable Microsoft Excel support on Easify Cloud Servers by default, so if you would like to take advantage of this feature please email support@easify.co.uk asking us to enable it for you.
When we have enabled Microsoft Excel on your Easify Server we will email you with the details you will need to get connected.
Please watch our video guide or follow the written steps below.
To get started, launch Microsoft Excel and click the Data tab.
Click the Get External Data button, select From Other Sources and then click the From OData Data Feed option.
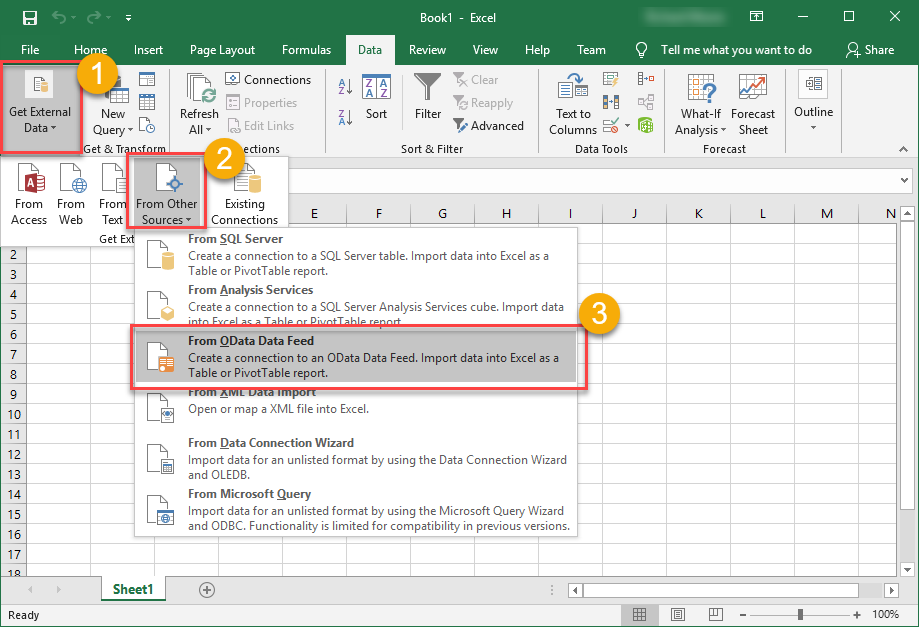
Next you will need to enter the location of the data feed (your Easify Cloud Server).

This will be https://cloud3.easify.co.uk:xxxx where xxxx is a four digit number that we will have emailed you when you requested for us to enable Microsoft Excel for your Easify Cloud Server.
Under Log on credentials, select Use this name and password, and enter the email address and password that you normally use to log into Easify Pro.
Click Next when done.
After a short while you will be asked which tables you want to pull down to Excel. In this example we have selected the Customers table but you would choose what suits your requirements here.
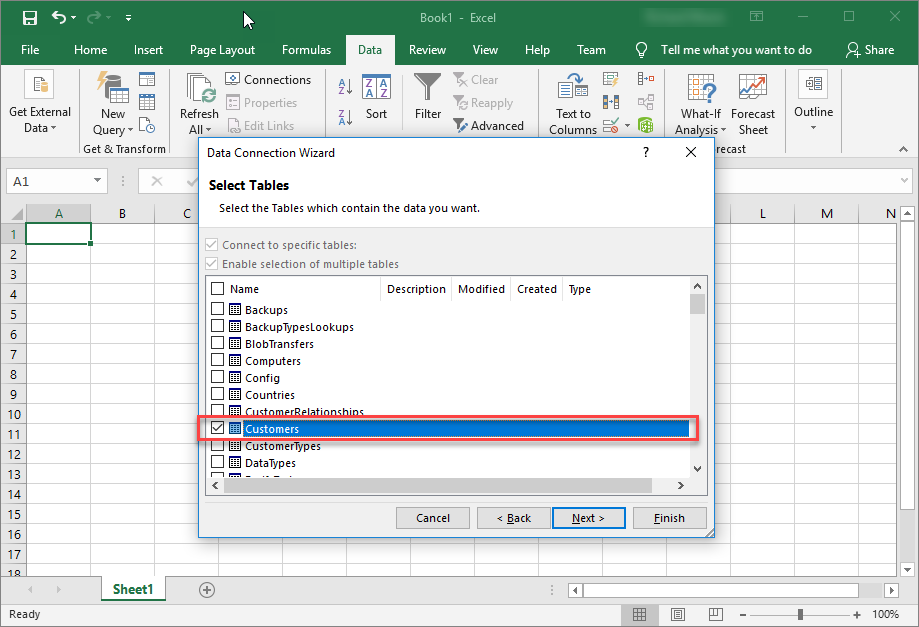
Click Next when done.
You will now be asked to save the connection to a file so you can easily open it again later without having to set everything up again.
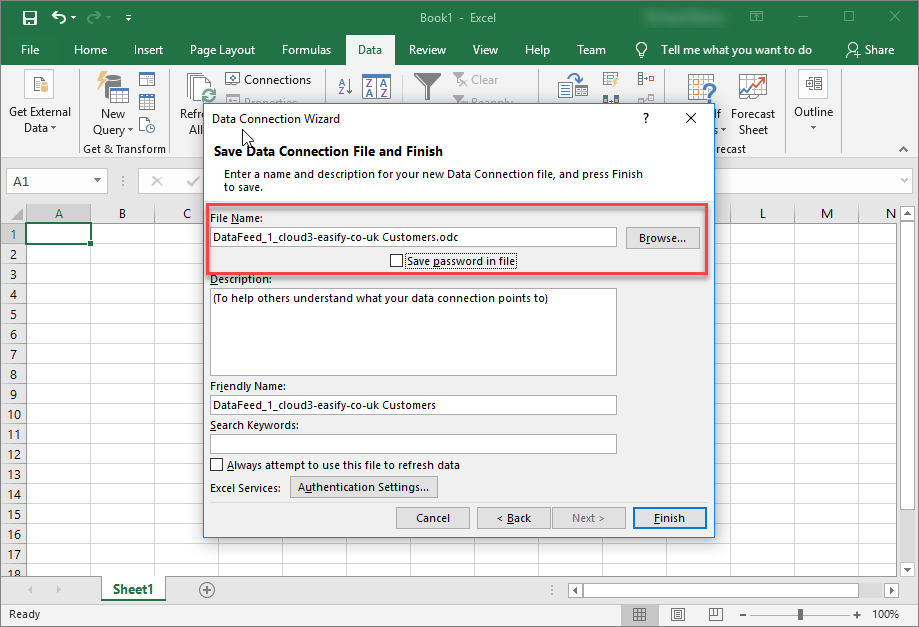
Choose where you would like to save the connection file and click Finish when done.
Next you will be asked how you want to access the data in your Easify Cloud Server, we will use the Table option in this example, but you can use other options that best suit your needs.
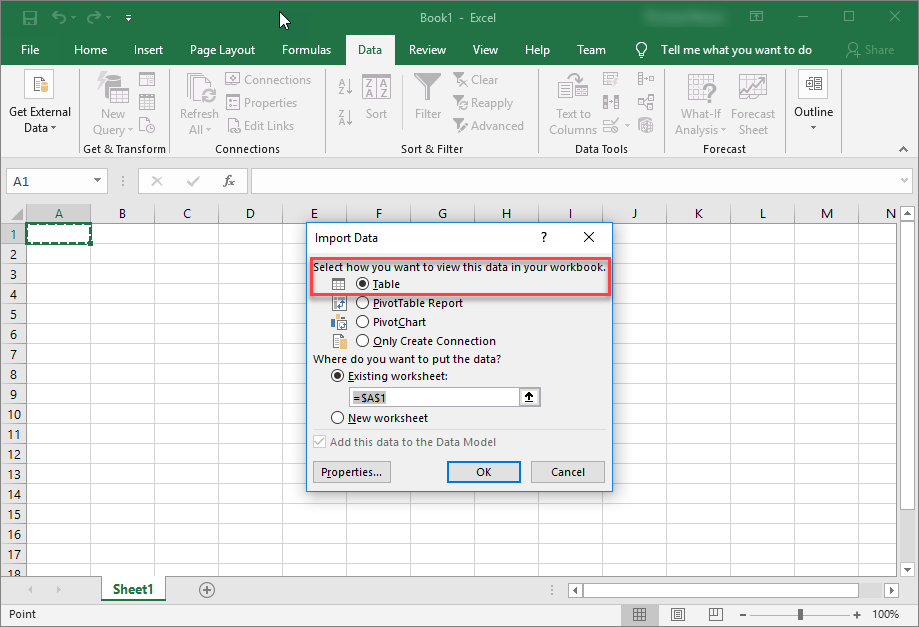
Click OK when done.
After a short while depending on how much data you have and your internet connection speed, the data you requested will be pulled down to Excel.
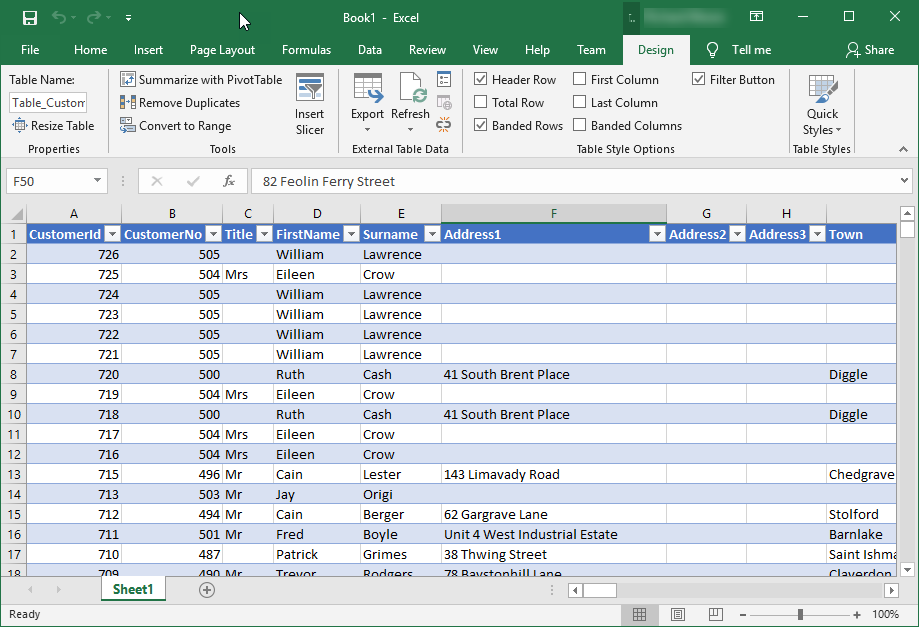
Regards - Richard (Easify Developer)

