Installing Easify for the First Time: On-Premises Version of Easify
Please note: These instructions relate to the On-Premises version of Easify (not the cloud version).
(If you are using the Cloud version, you can follow the instructions here.)
Only choose to install an Easify Pro and Server (first time installation) on the FIRST PC or laptop that you install Easify on.
DO NOT choose this option for any additional installations, otherwise you will have multiple Easify servers on your network and Easify will not know which one to access. For future installations choose the Easify Pro client option instead.
To install Easify For the First Time you will need to obtain a copy of the Easify Installer which you can download from our website. Make sure you choose the Easify Full Installer (not the pro client installer).
We also recommend that you temporarily disable your anti-virus software during the installation process to prevent it interfering with the Easify Installer.
The easiest place to save your Easify download to is your desktop...
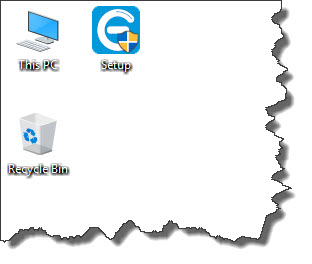
Double click the Setup shortcut to start Easify installation.
Depending on the operating system that you are installing on (in this help guide we are using Windows 10), you may be prompted by Windows User Account Control to confirm that you want to run Easify Setup.
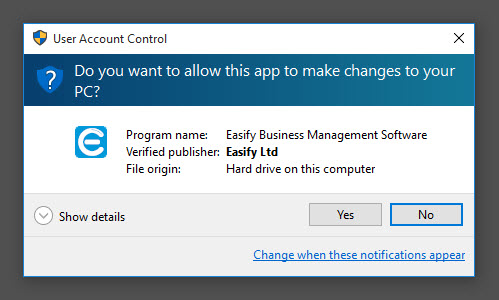
Click the Yes button to authorise Easify Setup to run.
After a short while, Easify Setup will display the following window...
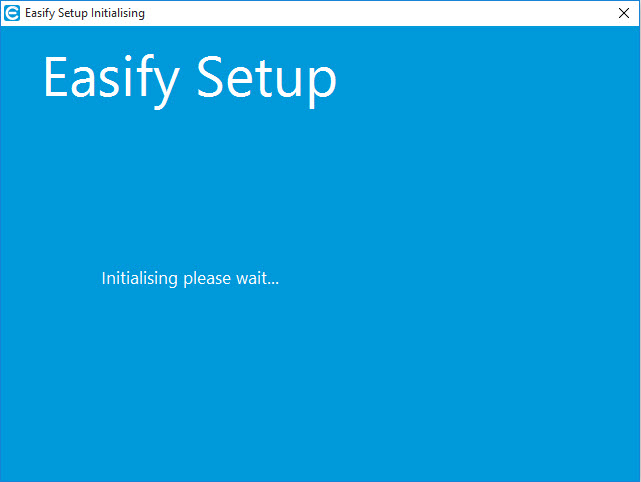
Easify Setup will then carry out some checks on your system to make sure that Easify can be successfully installed.
It is possible that Easify Setup will need to install the correct version of the Microsoft .Net Framework if it is not already installed. If the correct version of .Net Framework is not already installed, Easify Setup will install it for you.
Installing the .Net Framework may take some time, so be sure to wait until it has been installed.
When your system has been prepared for Easify Installation you will see the following window.
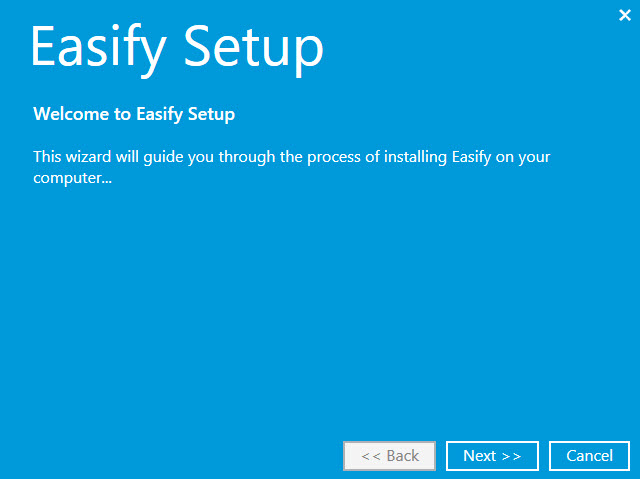
Click the Next button to continue the installation...
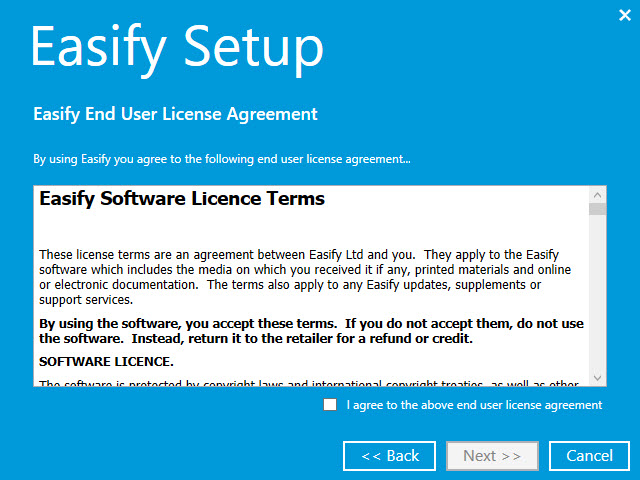
When you have read and agreed to the End User License Agreement, tick the checkbox and click the Next button to continue...
Easify Setup will then check your computer for any existing Easify installations.
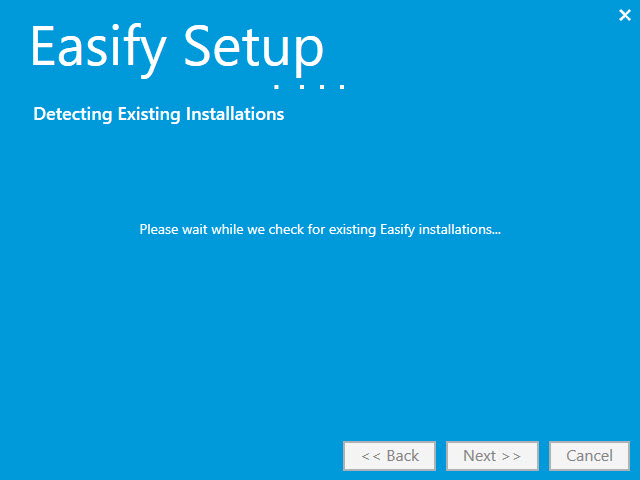
Because this is a first time installation no existing installations were found.
You will now be prompted to choose an installation type. Because we are performing a first time installation we want both the Easify Server and Client to be installed. So select the Easify Pro and Server (first time installation) option.
Click the Next button to continue.
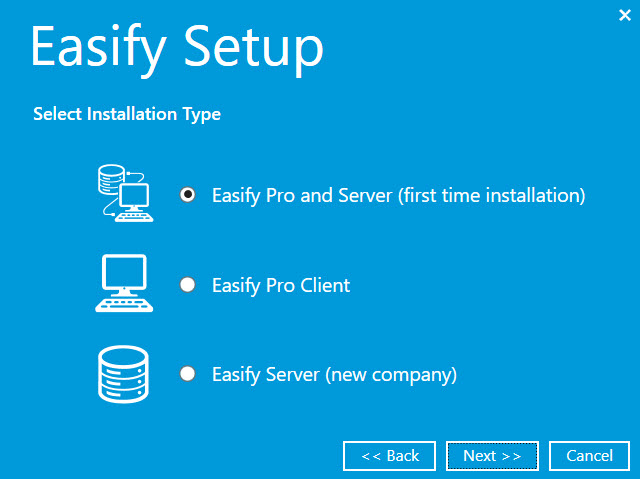
Only choose to install an Easify Pro and Server (first time installation) on the FIRST PC or laptop that you install Easify on.
DO NOT choose this option for any additional installations, otherwise you will have multiple Easify servers on your network and Easify will not know which one to access. For future installations choose the Easify Pro client option instead.
In the next page of the Easify Setup Wizard you will need to specify your Company Name and Description and optionally choose the location (installation path) where you want to install Easify.
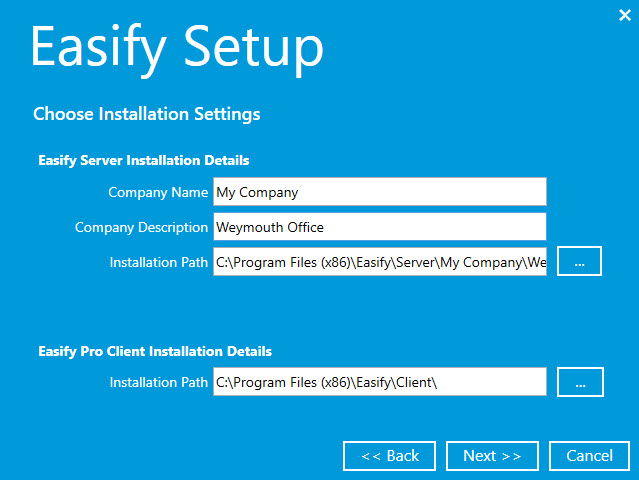
For this demonstration we have specified our company name as "My Company" and the company description as "Weymouth Office".
Naturally your Company Name will be different to this, we recommend that you use your full Company Trading Name i.e. "Fred Bloggs Ltd" as it would appear on your official documents.
Please note: Once you have set the details here, you won't be able to change them, however your Company Name will only appear on internal paperwork. Any Customer or Supplier facing paperwork is designed in the Paperwork Designer where you can add your own logos, company details and make amendments as required.
You will be required to enter a Company Description, this is mainly used for Easify users that have multiple offices or branches. If your business only has a single location you can enter something like "Head Office", or the town where you are based. The company description is only used internally by the Easify application to help you identify the company that you are connecting to.
However you can change the path to suit your requirements if needed.
Click the Next button to begin the installation process.
For a first time installation Easify Setup will need to install Microsoft SQL Server. This may take from 20 seconds to several minutes depending on the speed of your computer.
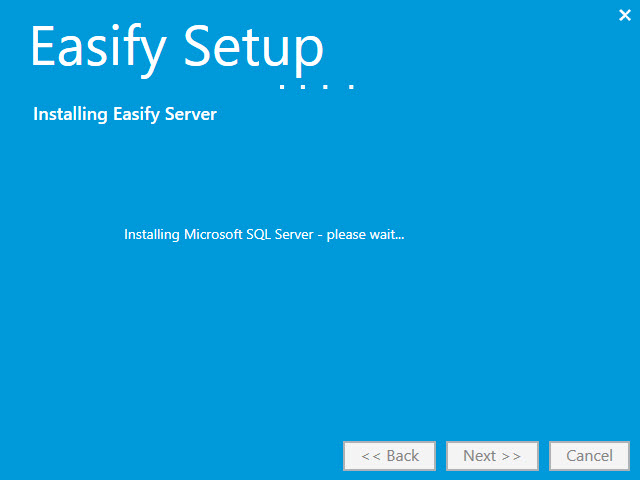
When setup is complete you will see the final page of the wizard. Click Finished to close the wizard.
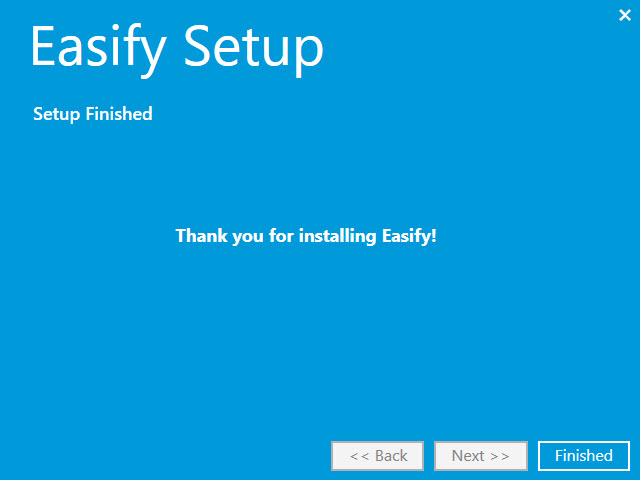
And you will find two shortcuts on your desktop, one for the Easify Server Manager (Green icon) and one for the Easify Pro Client (Blue icon).
You can now launch Easify by double clicking on the Easify Pro shortcut on your desktop to use Easify.
If you purchase an Easify Starter Pack, it is an ideal way to get started as it includes an Easify Server and a Pro Client license which allows you to use Easify on one PC or laptop. You can purchase additional Easify Pro Client licenses at any time which will allow you to connect more PCs to Easify.
Launching Easify
When you first launch Easify it will look for any available Easify Server Connections on your network.
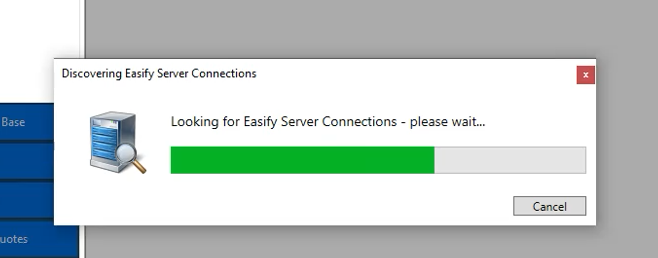
If you have performed a first time installation as described above, Easify will find the Easify server that you have just installed and connect to this.
You should now be ready to install your Easify License Key and Log into Easify.
Click here for instructions regarding how to install your Easify license key...
Click here for instructions regarding how to login...
Click here for instructions regarding how to get started using Easify.

