Doing a VAT Return
Remember it is good business practice to reconcile your accounts before submitting your VAT return to ensure that everything has been accounted for. More information on reconciling can be found in our Reconciling help articles.
Click on Finances -> VAT -> VAT Returns
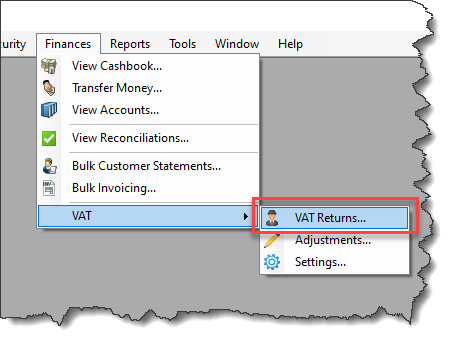
This will bring up the VAT Returns window. Obviously if this is the first time you have used Easify to generate your VAT return this will show blank, however as you start and submit your returns they will show in here.
See the VAT Returns Window article for explanations of the buttons and areas on this window.
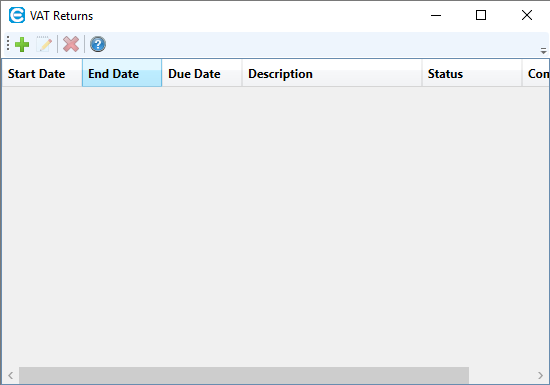
Click on the "Start a new VAT Return…" button

-
If you are using HMRC MTD…
You will be asked whether you would like to obtain a new VAT return from HMRC. Click the "Yes" button, and a list of your VAT obligations will be shown. You will be asked to select your VAT obligation. After you have selected the relevant obligation and clicked the "OK" button, a new VAT Return window will open.
-
If you are filing a VAT Return manually…
A new VAT Return window will open
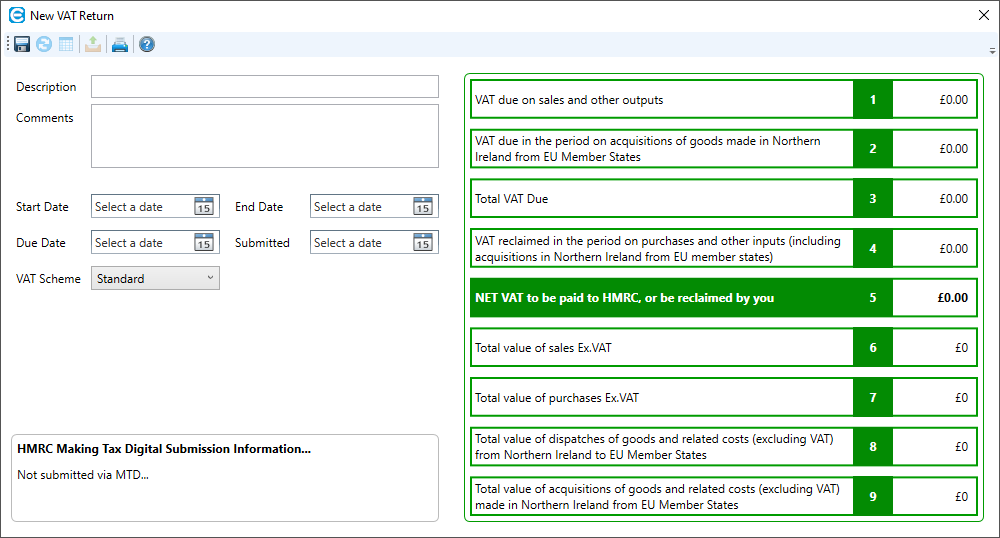
On the left hand side of the screen are some details regarding the VAT return and on the right is the VAT return itself.
First – enter a description for the return – this is purely for your own use.
Enter optional Comments for the return – again this is purely for your own use.
Start Date, End Date, Due Date
-
If you are using HMRC MTD…
Once you have generated a VAT return, these fields will be set automatically and can't be edited.
-
If you are filing a VAT Return manually…
You can pick your own dates using the Calendar Picker
Submitted Date
-
If you are using HMRC MTD…
Once you have submitted a VAT Return, this will be set automatically.
-
If you are filing a VAT Return manually…
You are required to enter your own date using the Calendar Picker.
Also ensure that the VAT Scheme is correct:
Easify supports the 2 main VAT Accounting methods:
Any order or purchase that has been invoiced and included on a submitted VAT return should not be changed otherwise your VAT liability will be wrong.
As you can see all the other buttons on the menu bar are greyed out – this means that you will need to click the "Save" button to continue.
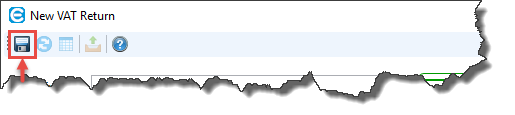
You will receive a message to say that the VAT return has saved and it will now appear on your list of VAT Returns.
Obviously we haven’t generated any figures yet so it’s time to generate the figures for your VAT return.
Click on the Generate VAT Return button
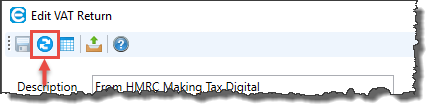
You will see that some of the 9 boxes on your VAT return have been filled.
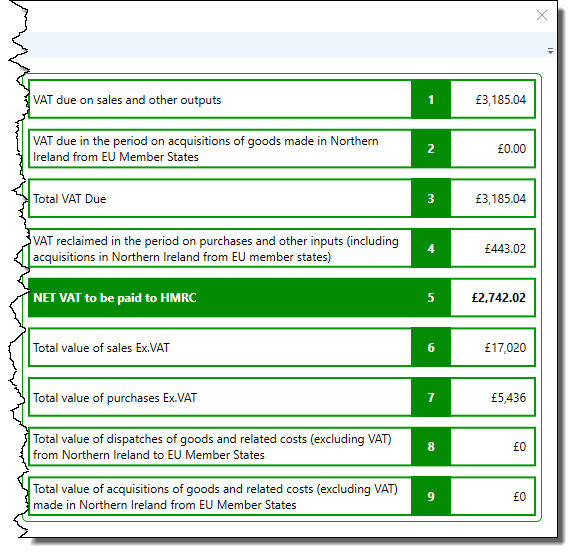
It is vitally important that you check the data before you submit your return to HMRC. Easify has been authorised by HMRC, however it is your responsibility to make sure that the data you include in your VAT return for this quarter is correct.
So you can check the data before submitting, we have provided an Export feature. This will export the data to a .csv file which can be opened in Excel (see our "Exporting VAT Return data" article for details).
From V4.79 onwards Easify saves a copy of the .csv file when you submit the VAT return. If you are using earlier versions of Easify you will need to save a copy of the .csv file for future reference.
Remember:
- If you’re using Standard VAT Accounting any order or purchase with an invoice date between the start and end date should show on your VAT return.
- If you’re using Cash VAT Accounting any payment on an order or purchase between the start and the end date should show on your VAT return. Remember – just marking an order or purchase as paid will not enable it to show in your VAT return, you have to process a payment for it.
If the order or purchase has a Payment Plan on it:
- If you’re using Standard VAT Accounting Easify will only include any payment plan instalment that has been invoiced between the start and the end date. Instalments that have not yet been invoiced or have been invoiced in a later or earlier VAT period will not be included in this VAT return. This applies to both orders and purchases.
- If you’re using If you’re using Cash VAT Accounting Easify will only include any payment plan instalment that has been paid for between the start and the end date. Remember – just marking a payment plan as paid will not enable it to show in your VAT return, you have to process a payment for it. Instalments that have not yet been paid or have been paid in a later or earlier VAT period will not be included in this VAT return. This applies to both orders and purchases.
Click on the Submit button
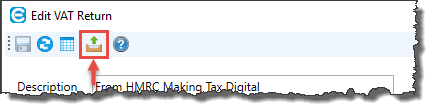
Click this button when you are ready to Submit / Complete your VAT Return.
-
If you are using HMRC MTD…
You will see the following prompt:
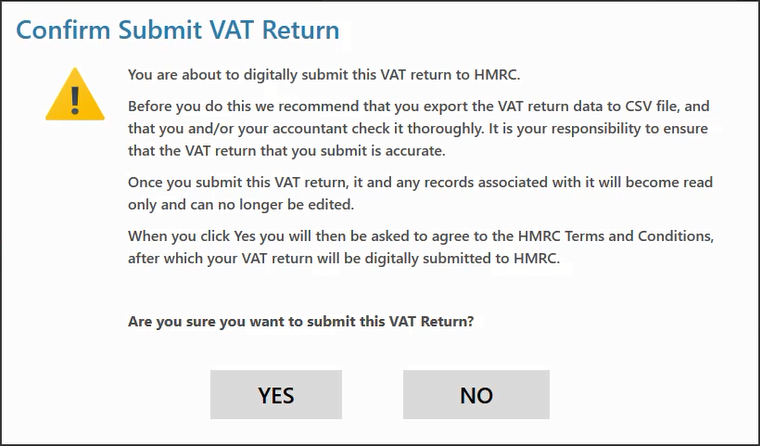
Once you select "Yes", a further prompt will appear which reminds you of the legal implications of submitting the VAT Return:
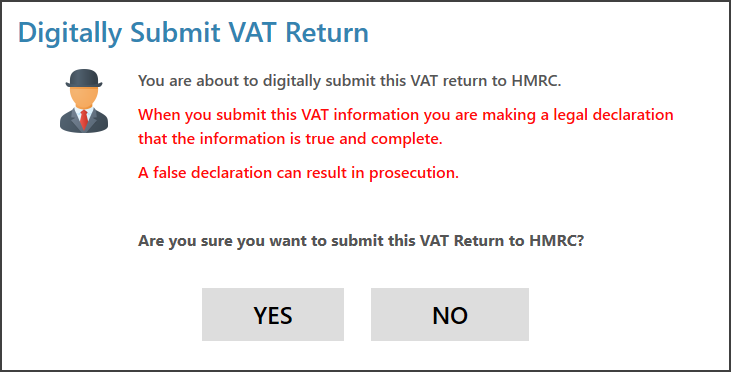
-
If you are filing a VAT Return manually…
You will see a different prompt:
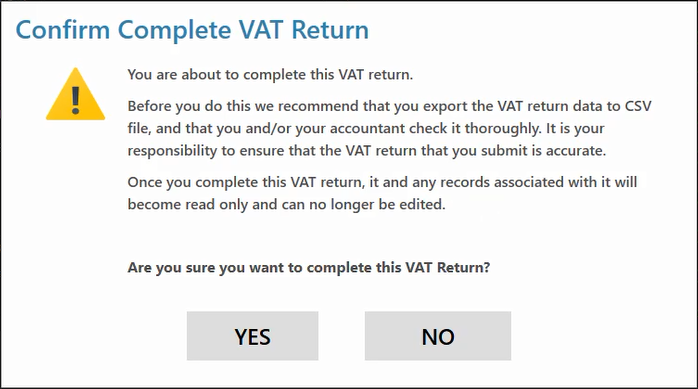
Once the submission has been processed, a success message will appear on the screen.
-
If you are using HMRC MTD…
In the bottom left corner of the Edit VAT Return window you will notice that this area has been populated with HMRC information relating to the VAT Return you have just submitted:
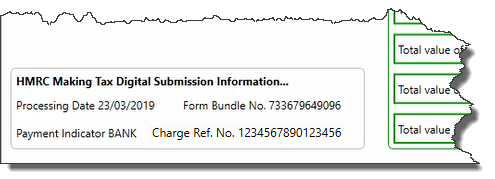
The Submitted Date will have also updated and become read-only:
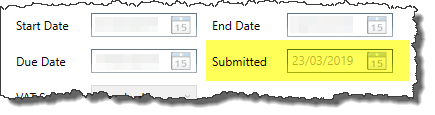
-
If you are filing a VAT Return manually…
The default information will be displayed instead:
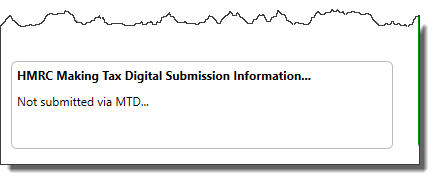
The Submitted Date will have also updated and become read-only:
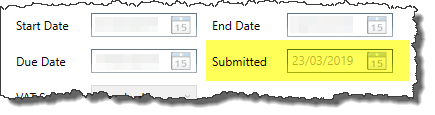
After submitting a VAT Return
-
The VAT Return's status will be set to "Complete" in the main VAT Return window:

-
You will not be able to delete a VAT Return that has a status of "Complete" i.e a submitted VAT Return. The delete button will be disabled:
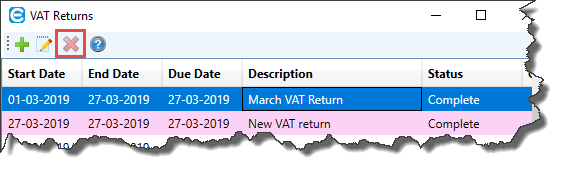
-
It is still possible to open up the VAT Return and export it to CSV:
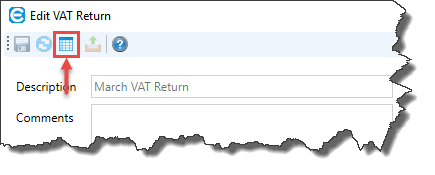
-
Under Standard VAT Accounting
The invoice date on any orders and quotes that are part of a completed VAT return will become read only.
IMPORTANT
Any order or purchase that has been invoiced and included on a submitted VAT return should not be changed otherwise your VAT liability will be wrong.Under Cash VAT Accounting - Transactions that are part of a submitted VAT Return can't be deleted from the Cashbook - an error message will be displayed if it is attempted:
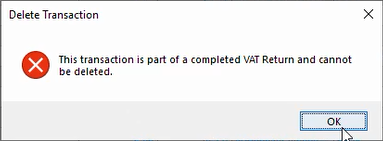
- Any payment records on Purchases and Orders, including Payment Plan instalments will become read-only.

