SQL Express did not exit cleanly - forcing reboot. Exit code
SQL Express did not exit cleanly - forcing reboot. Exit code was...
If your Easify install log file contains the above error message, this indicates that the Microsoft SQL database Easify depends on for data storage and retrieval is having trouble installing on your computer.
This error indicates a problem with your computer, there are three main reasons this type of error occurs:
1. Windows updates are out of date
2. Third party security software
3. Windows system file corruption
Please get in contact with us if you wish for Easify technical support to advise you further.
Alternatively if you wish to track down the problem with your computer you can download and manually installing Microsoft SQL Server, which can tell you more. Download the SQL Server 2012 Express stand-alone installer from Microsoft.
Here are the command line options, if you wish to install Easify database instance via the command line.
/ACTION=Install /QS /IACCEPTSQLSERVERLICENSETERMS /FEATURES=SQL /INSTANCENAME=Easify /AGTSVCACCOUNT="NT AUTHORITY\Network Service" /SECURITYMODE=SQL /SAPWD=Eas1fyPeas1fyLemonSqueaz1fy /ADDCURRENTUSERASSQLADMIN /SQLSVCACCOUNT="NT AUTHORITY\SYSTEM" /TCPENABLED=1 /UpdateEnabled=0 /SQLCOLLATION=Latin1_General_CI_AS
Here is the Windowed install process step by step:
1. Open the setup
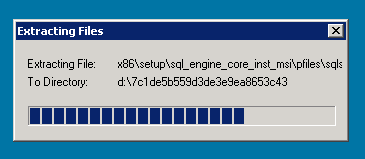
2. Select this option “New SQL Server stand-alone installation”:
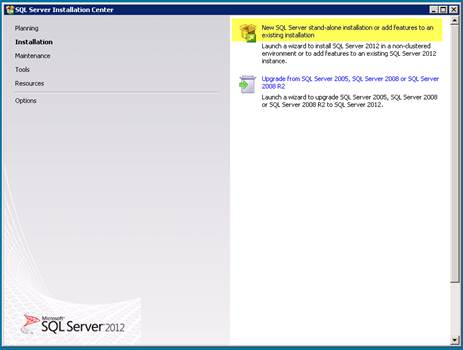
3. Then select “I accept” if you accept, then “Next”:
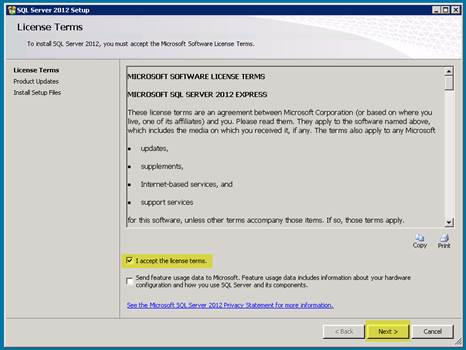
4. We recommend you download and install the latest update at the same time, then click Next:

5. Select “Database Engine Services”, then click Next:
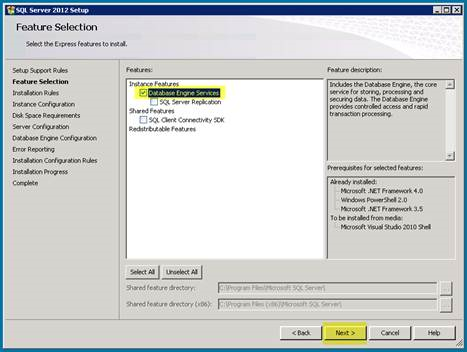
6. Enter the Named instance of “Easify” and Instance ID of “EASIFY”, then click Next:
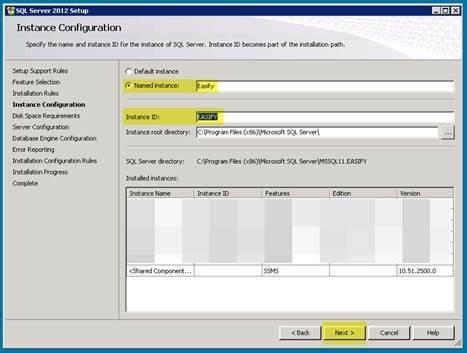
7. On the next screen select the “Collation” tab, make sure the Database Engine is set to “Latin1_General_CI_AS”, then click Next:
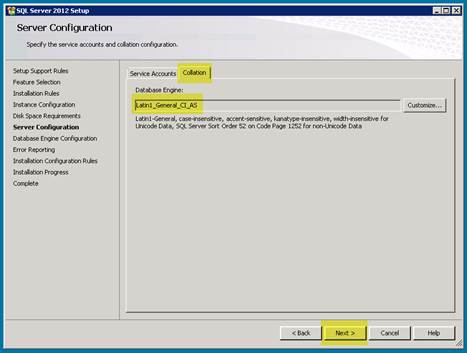
8. Now on the “Server Configuration” tab on this screen, select “Mixed Mode” and enter this password, again to confirm then click Next:
Eas1fyPeas1fyLemonSqueaz1fy
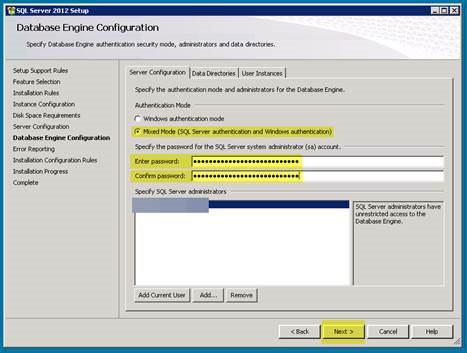
9. The next few screens are personal preference, or you can leave them as the default options and click Next for the installation to being.
The installation process will then notify you of any errors, if you could sent us a screenshot of the error and the following log files, we can advise you from there.
These can be opened from the Run command window, explained in this post:
http://www.easify.co.uk/forums/viewtopic.php?f=2&t=4#p4
%ProgramFiles%\Microsoft SQL Server\110\Setup Bootstrap\LOG
%Temp%\EasifyInstall.log
Happy to help - John (Easify Support)

